Firefox has been available for Android for a long time now, even though it’s a fairly easy to use and understand app, sometimes, getting things done can be a bit confusing.
In today’s article, I’ll be answering some of the questions I’ve found a lot of people asking about the Firefox app. They go from really easy questions to the not so easy ones.
If you like, you can watch the video below to see how I do the things you’ll be doing eventually.
Well, let’s not waste any more time so here they are…
How to Download Firefox without Using the Google Play Store
It’s possible to get locked out of your Play Store app, you will have stable and fast internet but for some reason, your Play Store is just going to be like “No!”
Well, when this happens it’s best to download all the apps you need from a free and safe source.
The website I will be recommending is APK Pure. All the apps you’re going to see here are apps that have been extracted from the Play Store and uploaded onto the website.
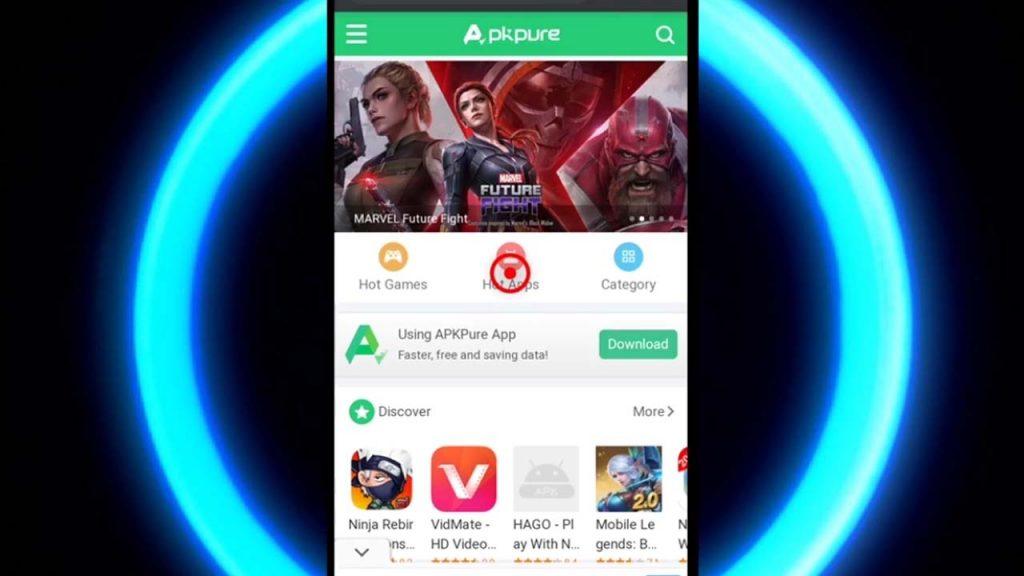
They are not modified in anyway or unlocked (i.e. if you’re looking to get unlocked apps). They are all clean apps.
So, to download the Firefox app for Android, just click here, this will take you to the website and all you have to do next, is click download and then wait for it to finish downloading.
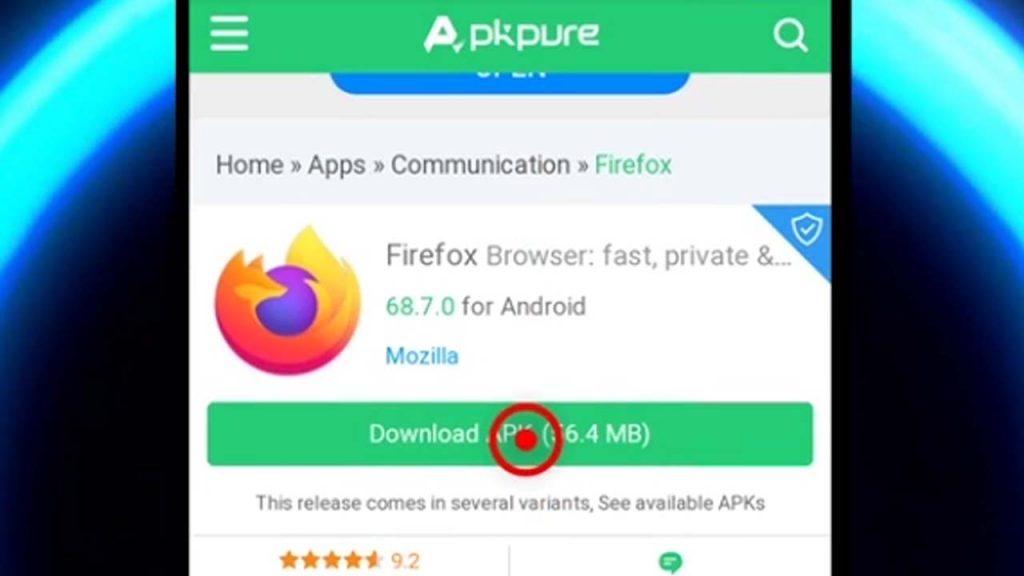
Once it’s been downloaded, tap the app and begin the installation process.
How to Save Images with Firefox on Android
When you find an image online you wish to download, with Firefox, it is easy to do, just tap and hold the image until a dialog box pops up.
Depending on the image, the dialog box may have two sections, or tabs. You want to tap the image tab.
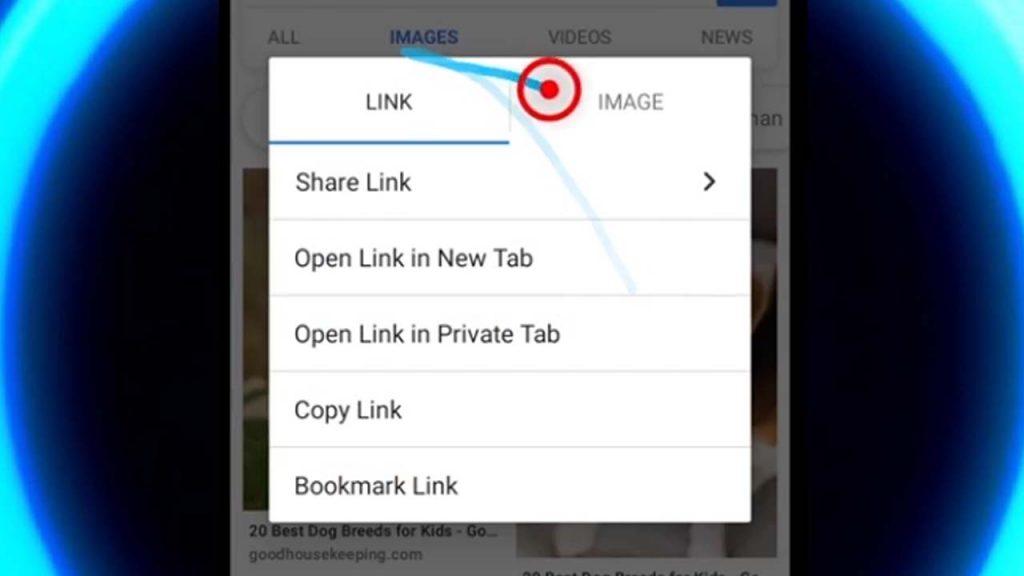
When you do that, the next thing to tap is “Save Image”.
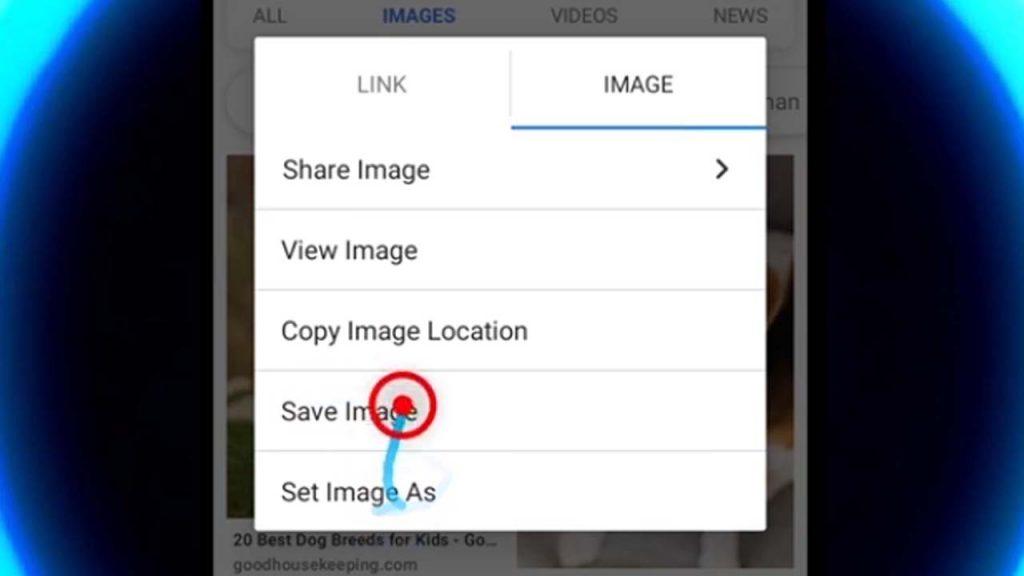
Within a second, the image should be downloaded, okay maybe not within a second. It depends on the size of the image and your internet speed.
How to Access Firefox Downloads
There are 2 ways to find the files you have downloaded using your Firefox Browser on Android. The first way is by the app itself, while the other way is by using a file manager.
I’ll show you how to do both.
On your Firefox app, you want to tap the 3 vertical dots on the top right.
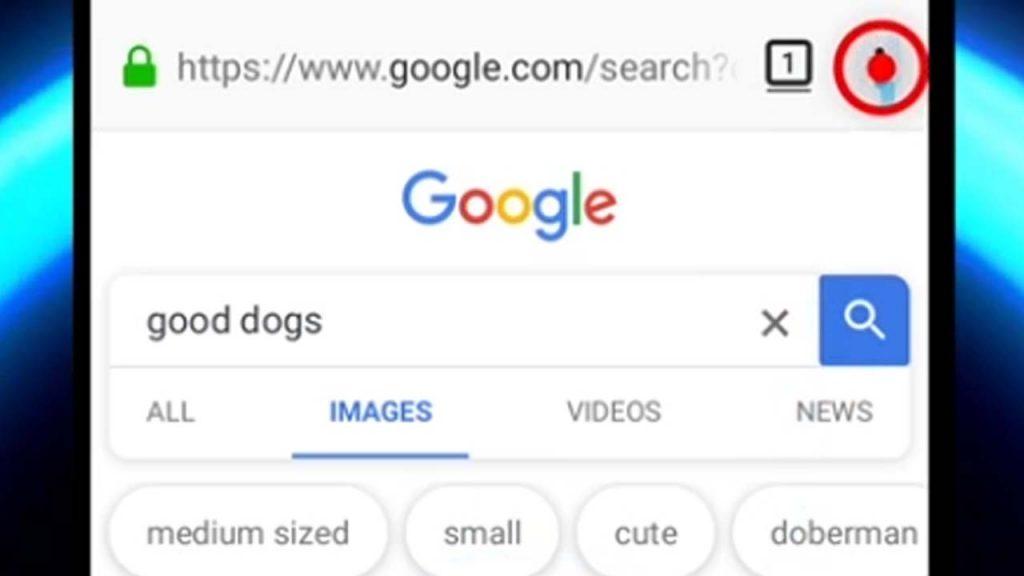
When you do that, a lot of options will be displayed, you need to look for Tools, when you find it, tap it.

After that, you will see 2 more options, I forgot what the second one is but I’m really sure the first one is “Download”. Tap it.
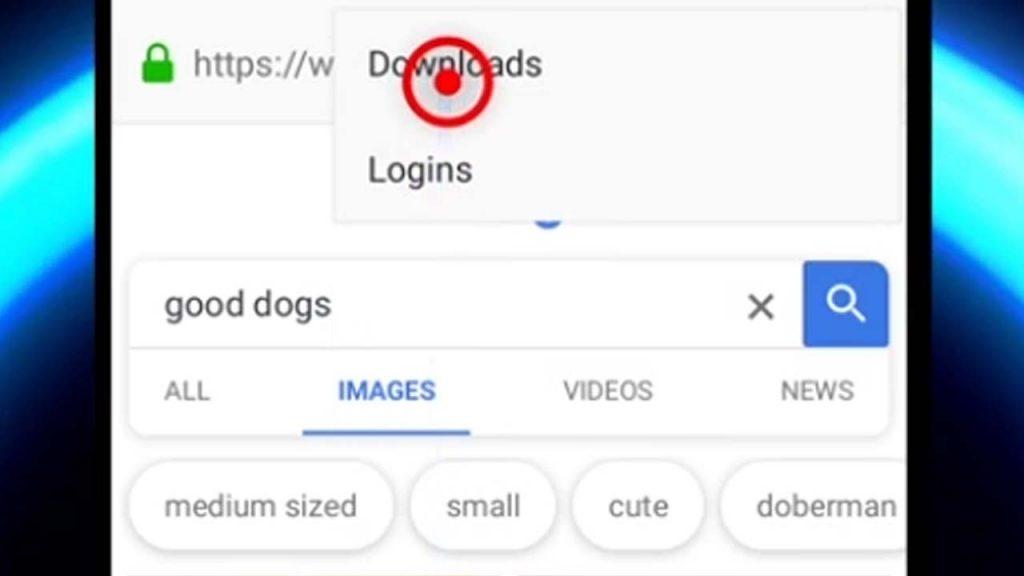
When the new screen shows, you will be able to see all the files you have downloaded with the Firefox App.
Now let’s talk about the second method that involves your File Manager.
Launch your phone’s file manager and tap Internal Storage (if your phone doesn’t have an SD card, you will be taken straight to your internal storage when you start your file manager).
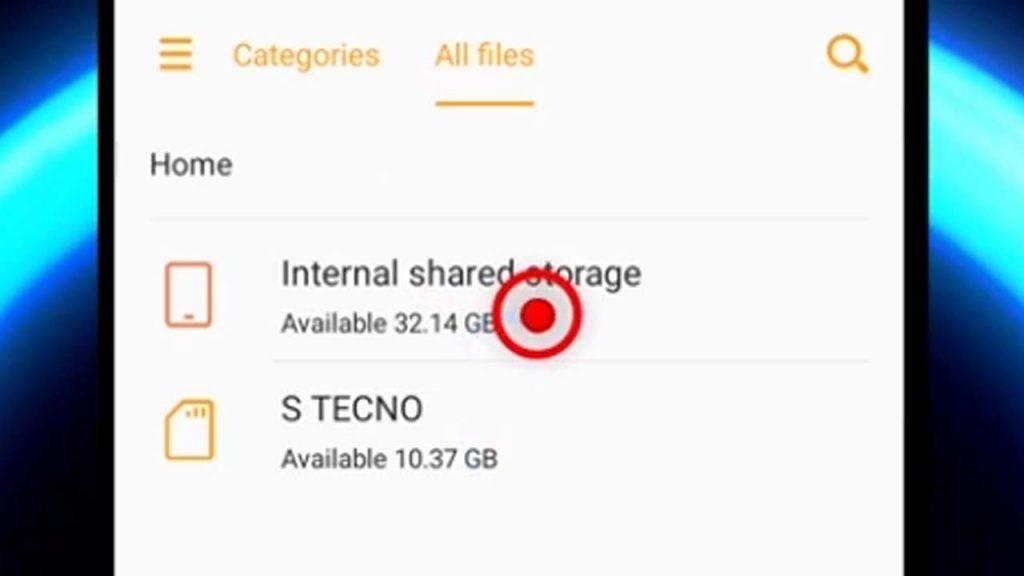
A lot of files and folders are going to be shown to you, just scroll down a bit till you find “Download”.
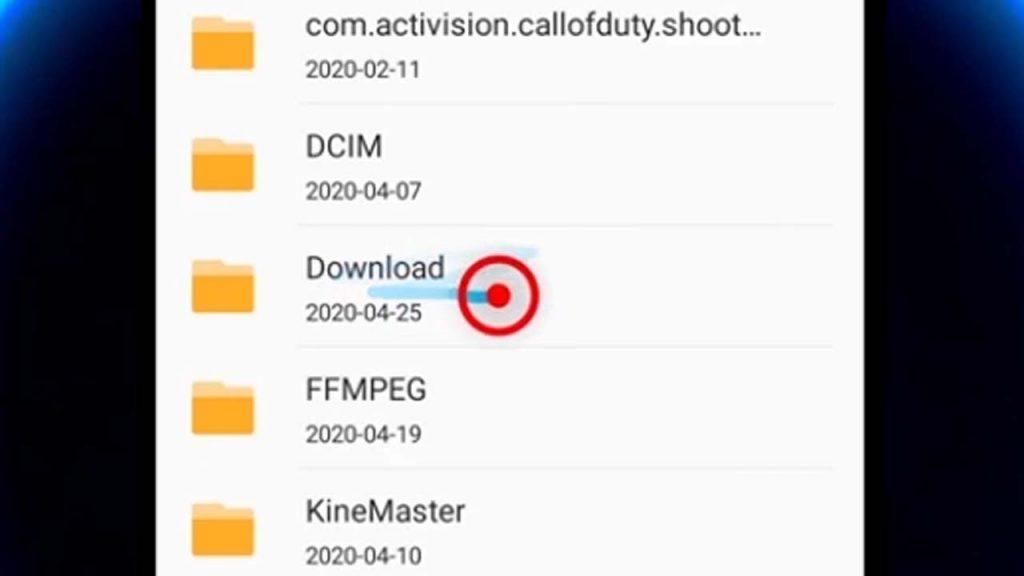
Tap it when you see it, and all the files you have downloaded using the app will be displayed to you.
Note: you may not recognize some files there because other apps keep their downloaded files there as well. Apps like Chrome, Gmail, etc.
How to Create Bookmarks on Firefox
One of the best ways to save a website on your browser so you don’t have to remember the address is by bookmarking it.
That way, whenever you use your browser, you can easily tap on the bookmark you created and the website is going to load.
I’ll be showing you how to bookmark a website e.g. Google, and how you can access it later on using your Firefox browser.
So, if you’re on a page you want to bookmark just tap the 3 vertical dots you see on the top right.
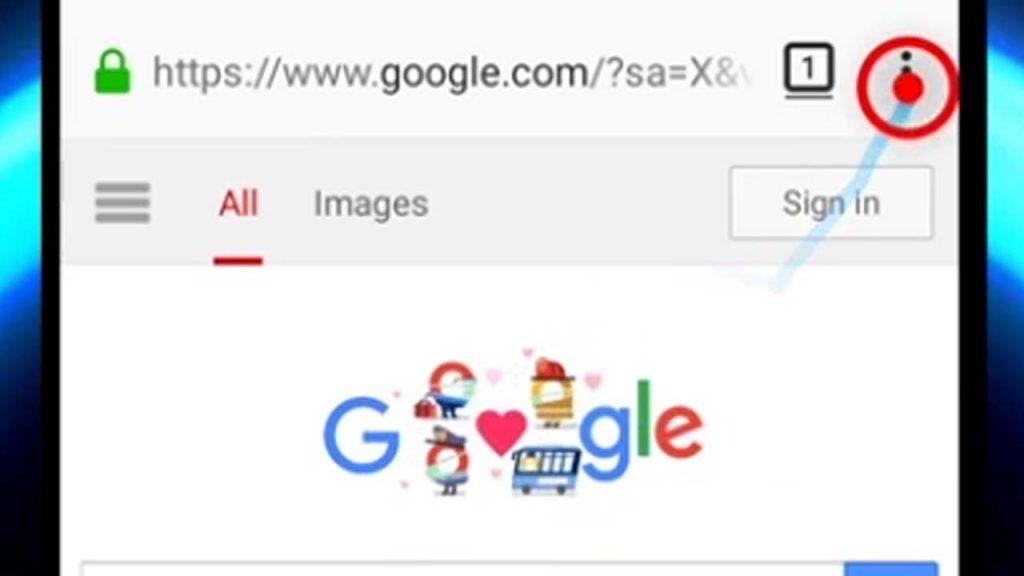
Next, tap the Star icon. This will automatically bookmark the page you’re currently viewing.
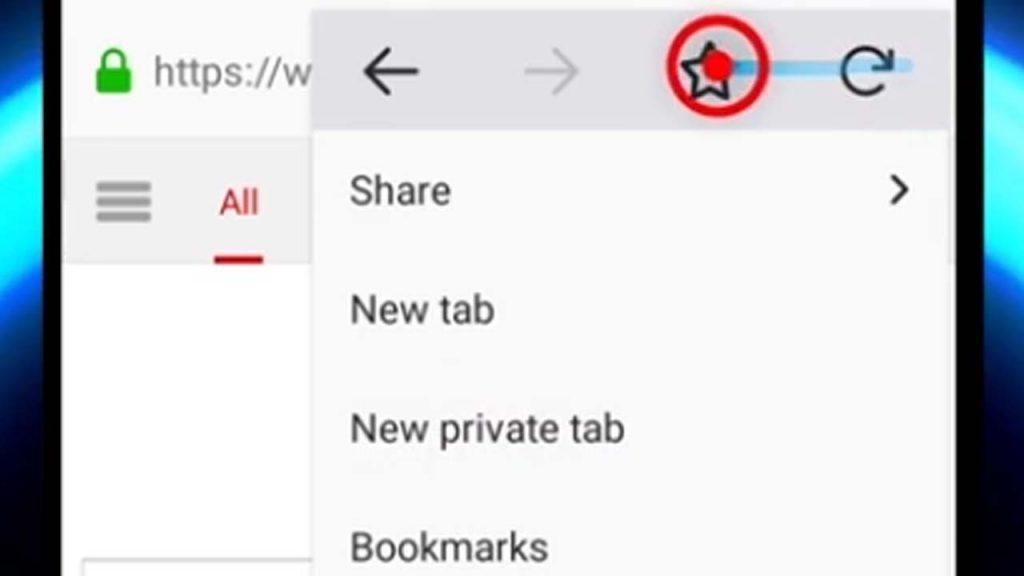
To access all your bookmarks, tap the vertical dots again and this time, tap Bookmarks.
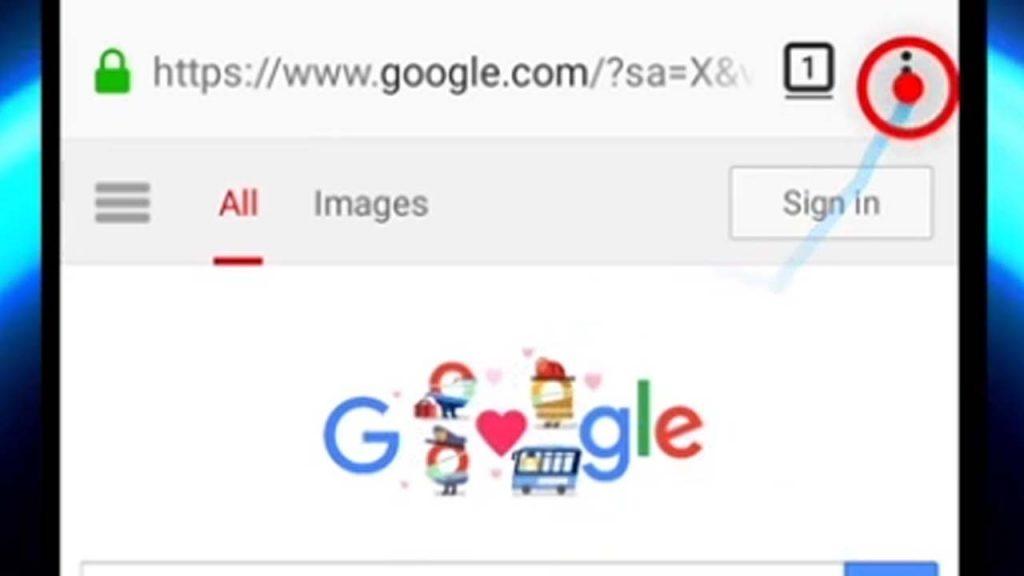
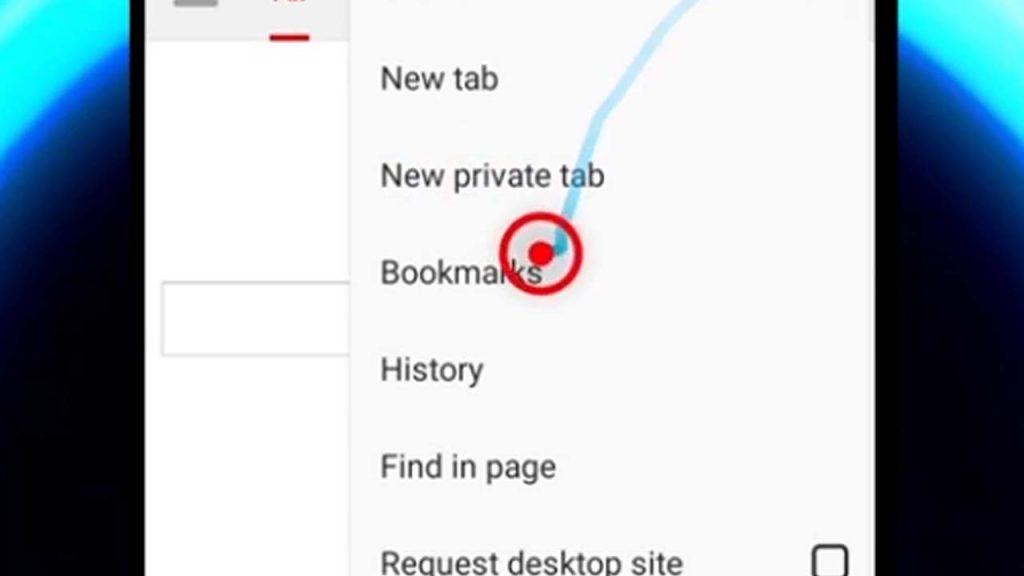
A list of all the bookmarked pages will be shown to you.
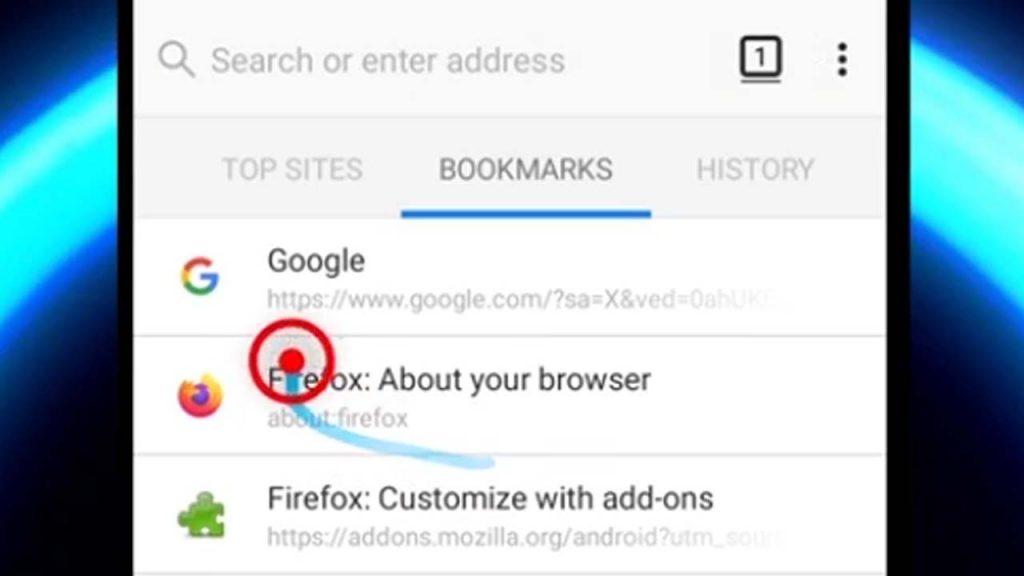
Don’t worry if you find bookmarks you don’t recognize, those ones come with the browser by default. They can be easily deleted by long pressing and tapping “Remove”, if you don’t want them.
How to Save Offline Pages with Firefox
The difference between saving bookmarks and saving pages is that, with bookmarks, you are going to need an internet connection to view the page, but with saved pages, you don’t need an internet connection.
I hope that makes sense. If it doesn’t make sense now, it will when you start practicing.
So anyway, when you’re on a webpage, maybe a page that has a recipe or some instructions, it’s a good idea to save those kinds of pages offline.
You never know, your internet may be terrible when you need to view the page again, but if you saved it, then you wouldn’t need internet.
On Firefox, tap the options icon, and the tap Pages.
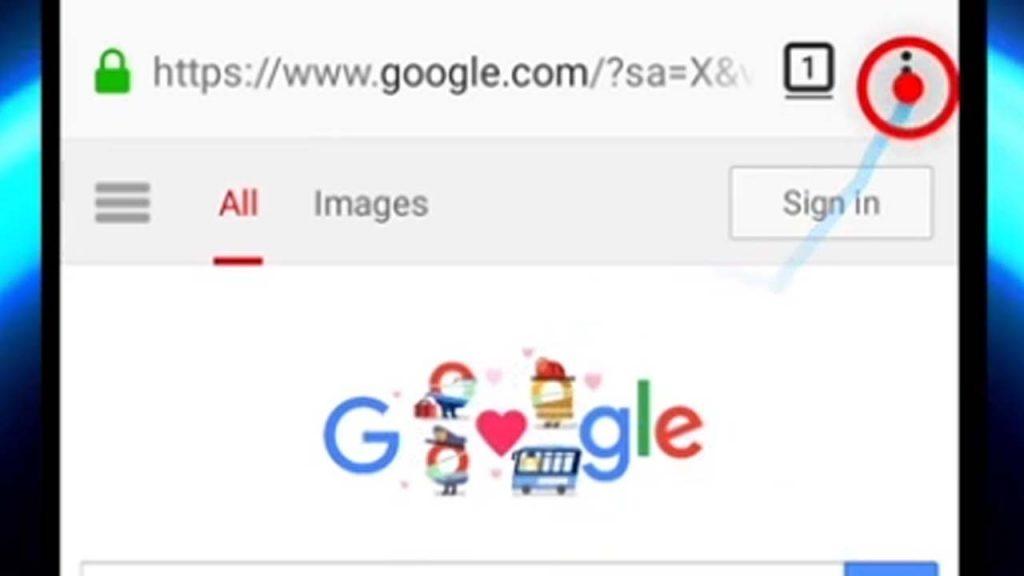
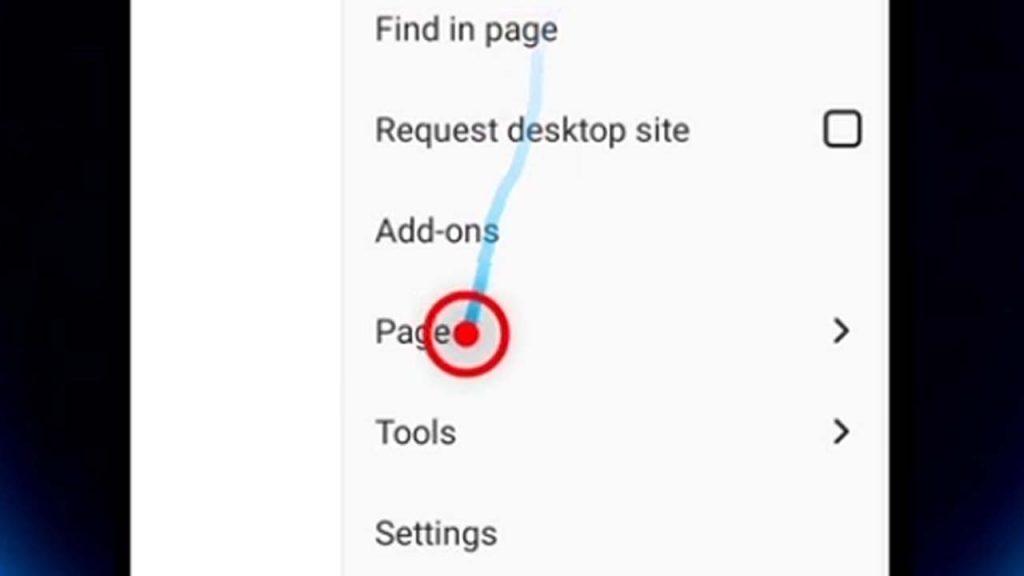
Now, tap Save as PDF. This will download the whole page in a PDF file. You can find the file in your “Downloads” just as we talked about earlier.
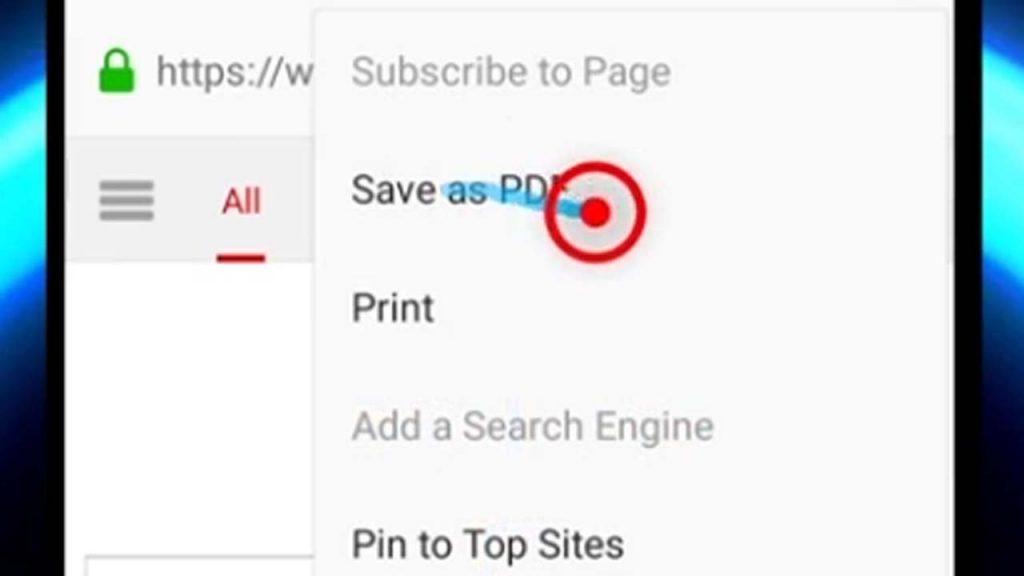
Add Website to Home Screen with Firefox
Another way of quickly accessing a website is by adding it to your home screen. This is handy if it’s a page you visit often.
If you do this, the page is going to be like one of the apps on your phone, whenever you tap it, it will just open up the page for you. Sounds good? Okay.
When you’re on the app, and you are on the page you want to add to your home screen, tap the options icon and tap Page.
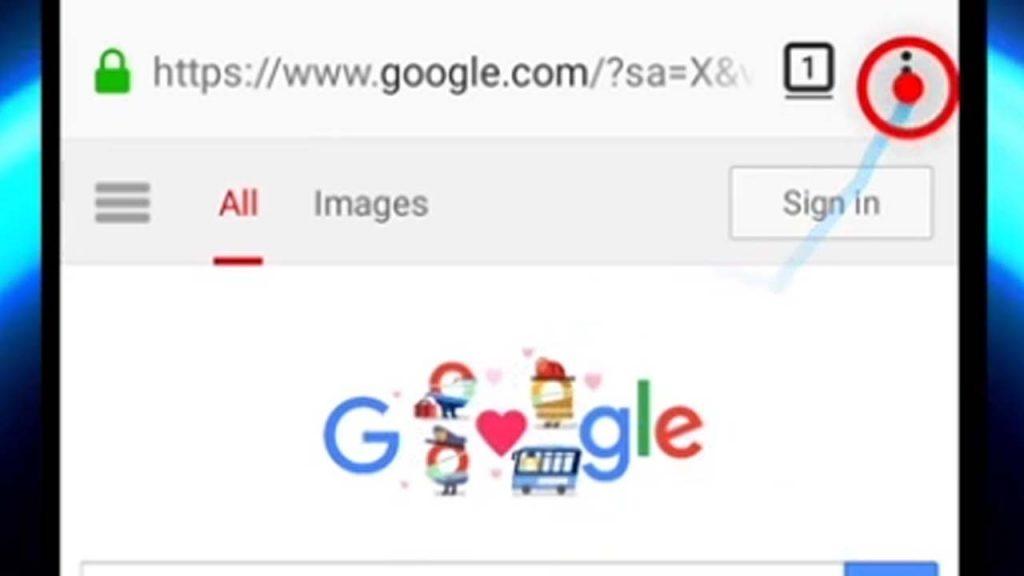
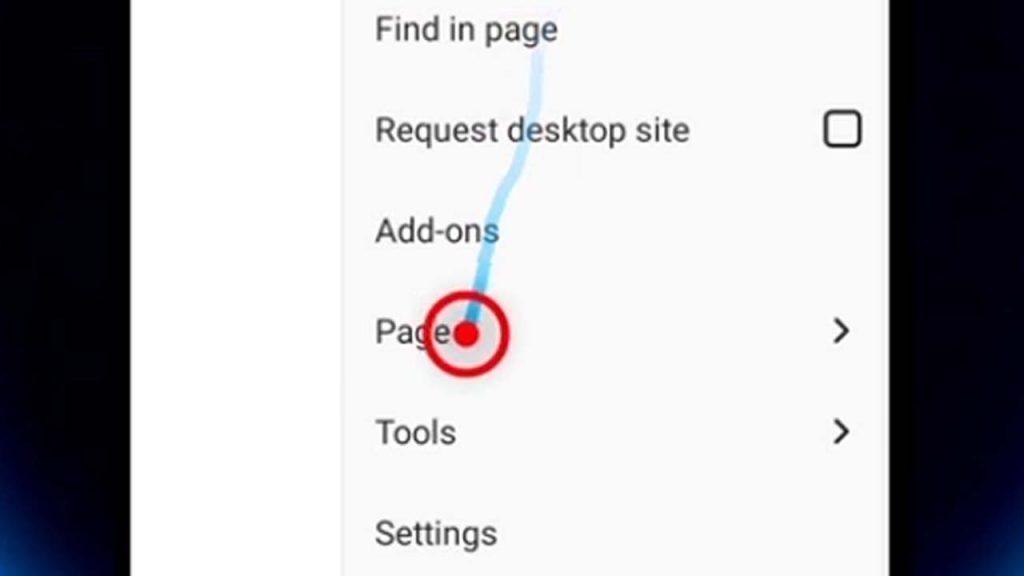
Next, you want to tap “Add Page Shortcut”, do that and then tap “ADD”.

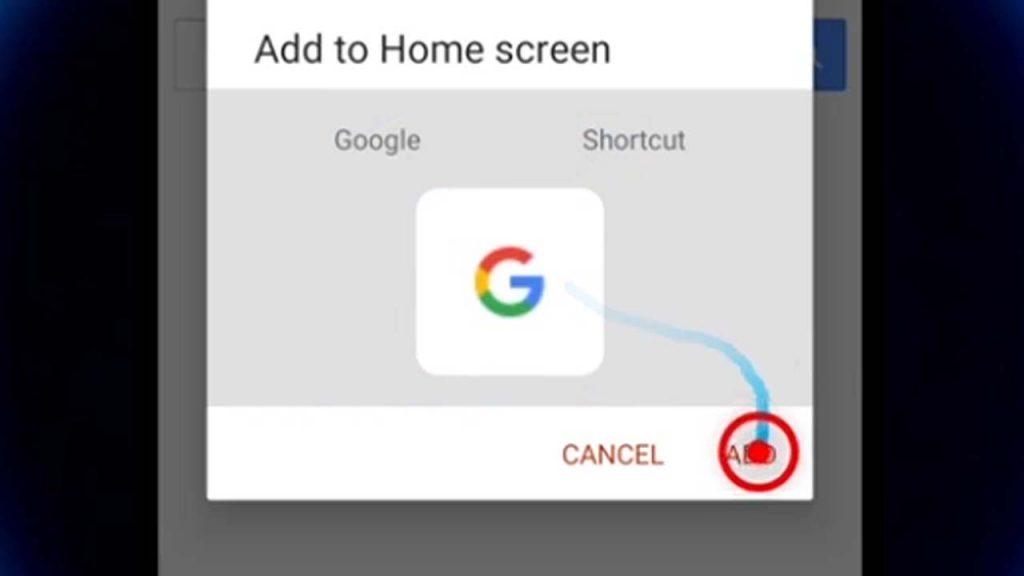
You will be taken to your home screen, and you will get to see where a “Shortcut” to the website you’re viewing is placed. You can leave it there if you like or move it to where you want, depending on your phone.

How to Check Firefox Android Browsing History
Your history shows you a list of all the pages you have visited on your browser. You can view, delete, bookmark and do all sorts with the list.
For now, I am only going to show you how to access your browsing history in 2 easy steps.
Tap the options icon, and then tap “History”.
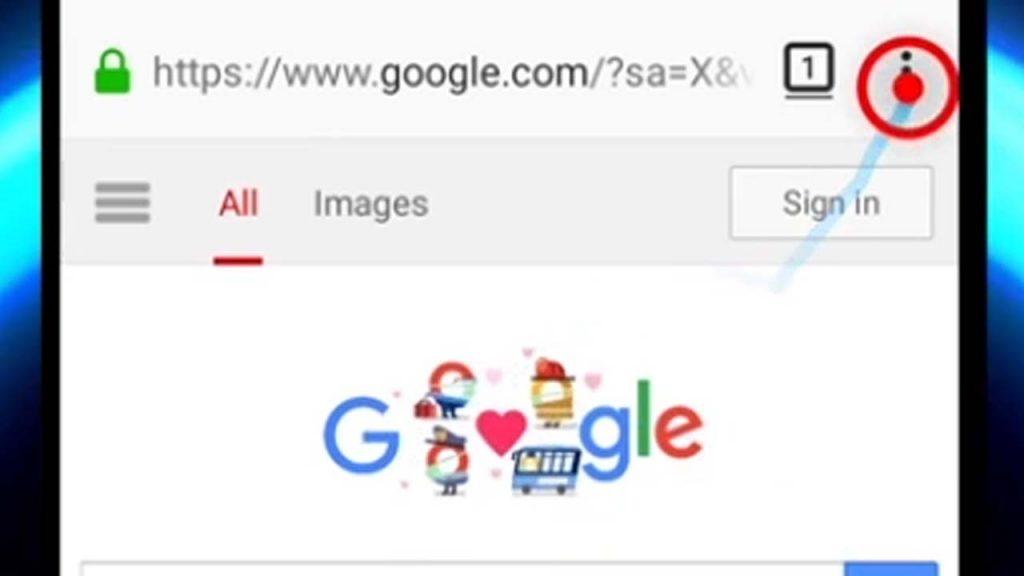
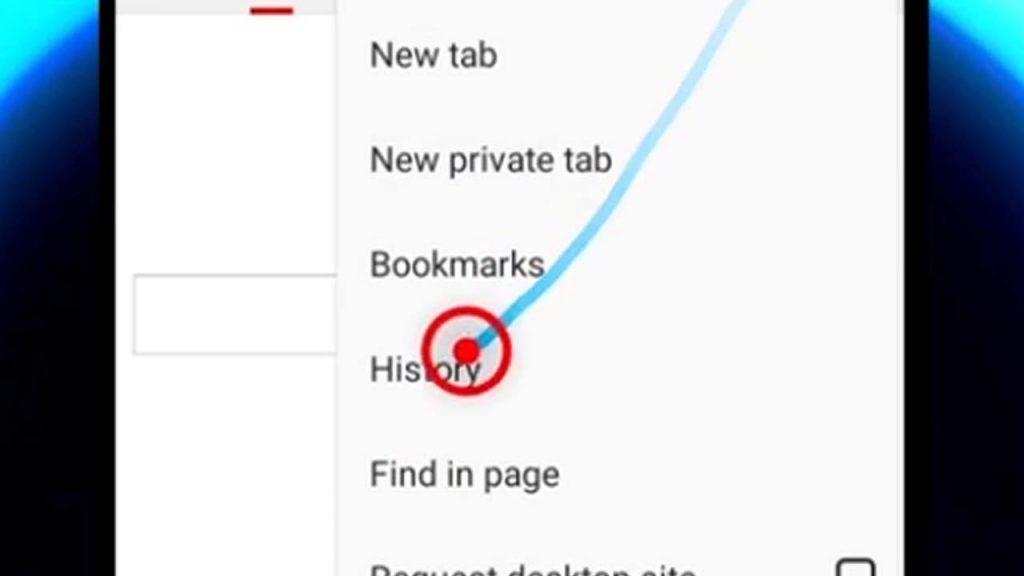
See, what did I tell you, easy.
How to Customize Firefox Android Homepage
By default, Firefox’s homepage contains a list of all your visited pages, bookmarks, etc. Now for some of you, this may not be what you want.
You can set Firefox to open a page immediately you start the app. And anytime you open a new tab, the same page should get loaded.
A really good page that you should set is the Google Homepage, just start your app and search for anything you want e.g. Shu’s Techs…
Alright, let’s talk about how to set it.
Now when on your Firefox app, tap the options icon and the tap “Settings”.

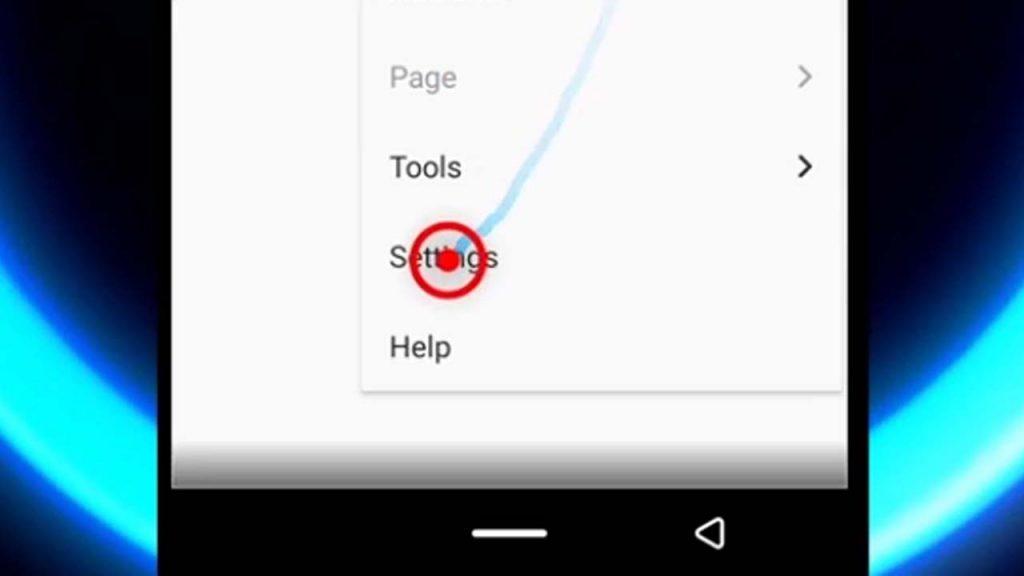
Tap, “General”.
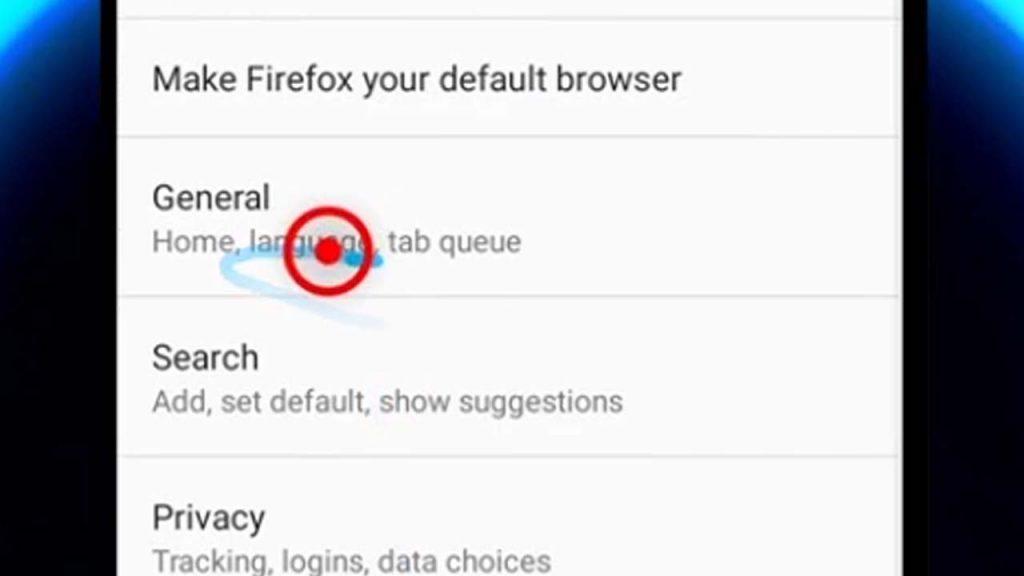
Then tap “Home”

Now, you only have 2 things left to do, tap “Set a Homepage” and then manually type the website you always want to see when you start the app or open a new tab.
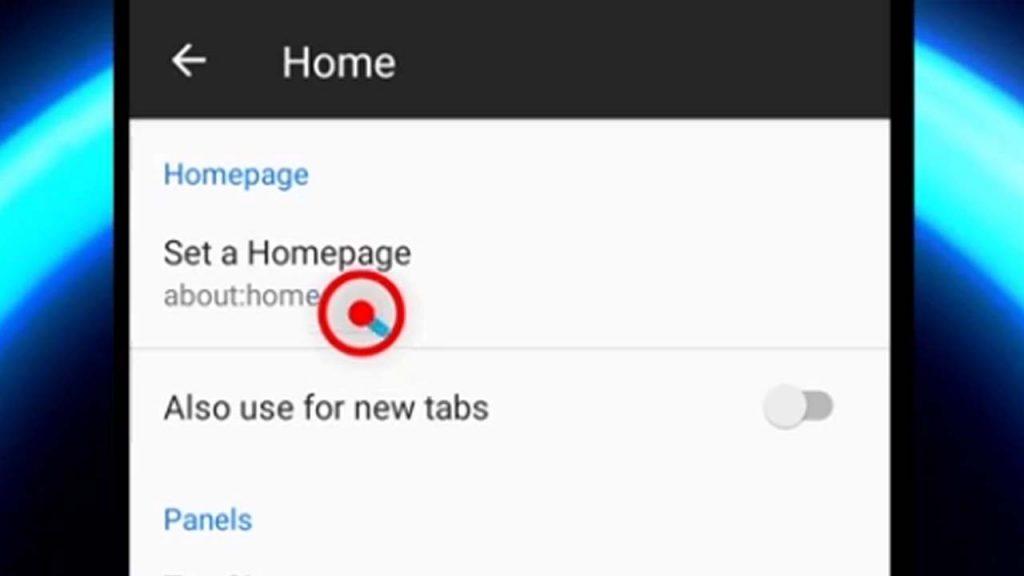
Do this by tapping “Custom”, inputting the web address and then tapping “OK”. In the images below, you’ll see that I used www.google.com as the website I want to see whenever I launch the app.
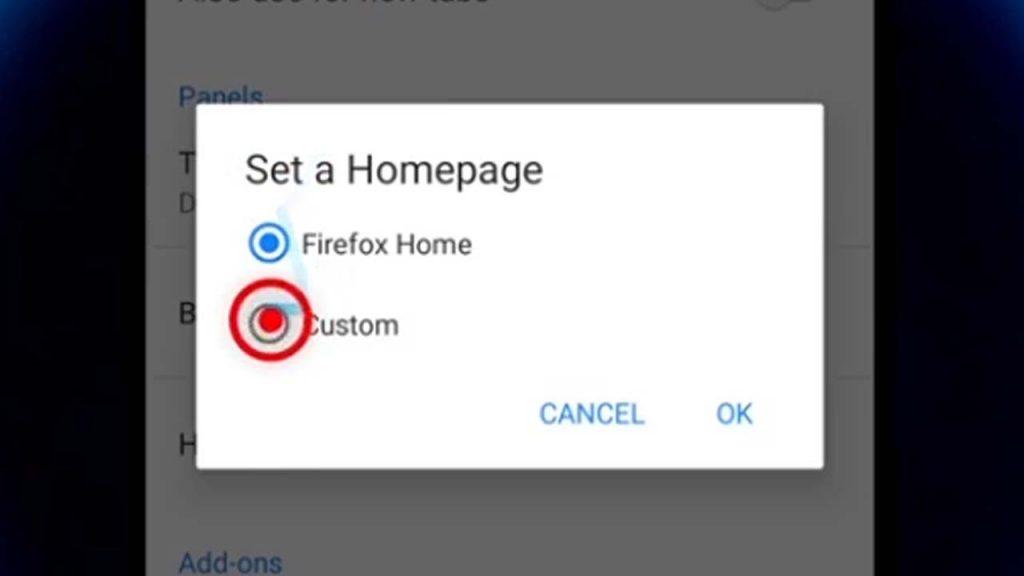
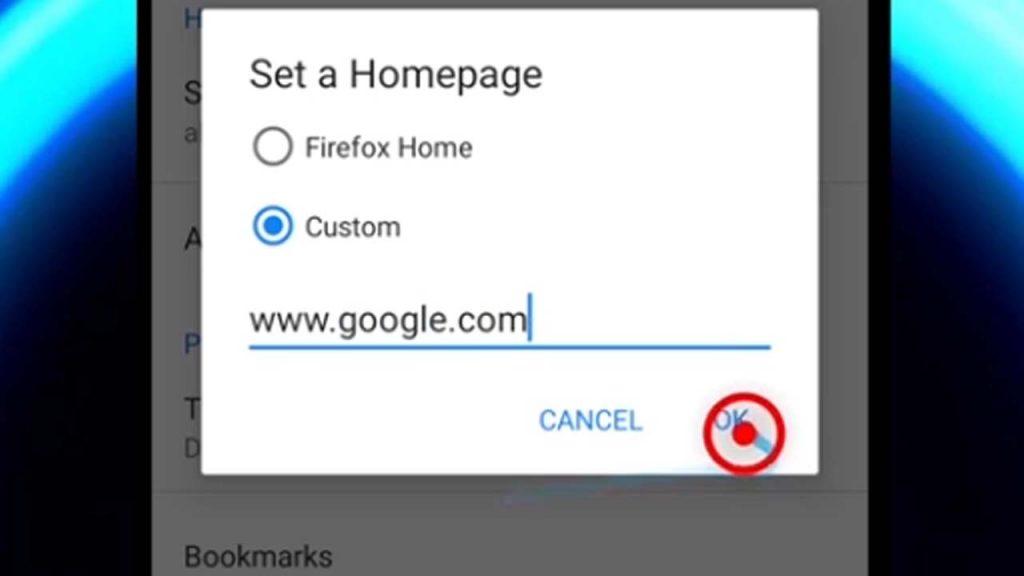
Don’t forget to tap the “Always use for New Tabs” switch. This will ensure the website gets loaded when you open a new tab.
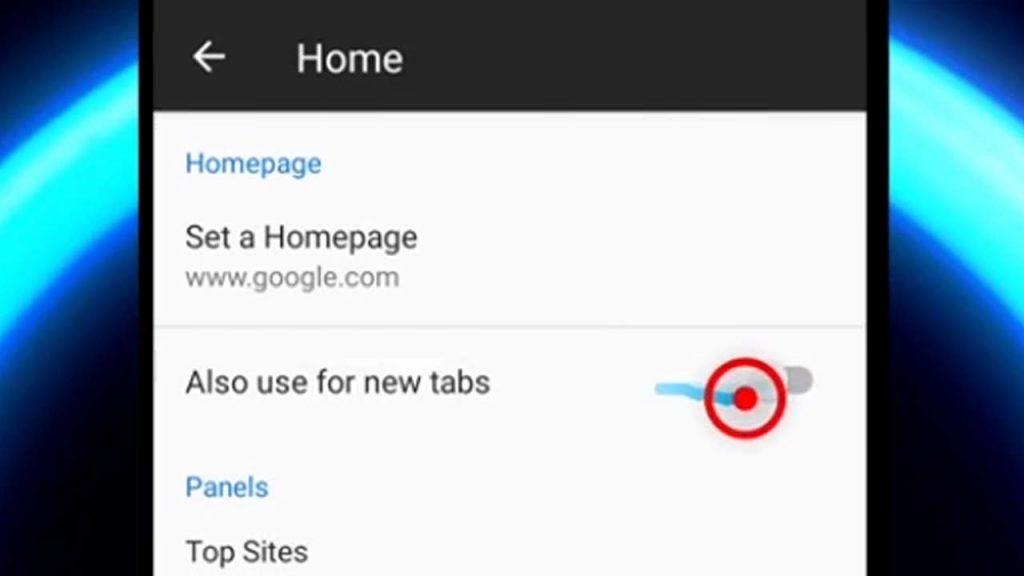
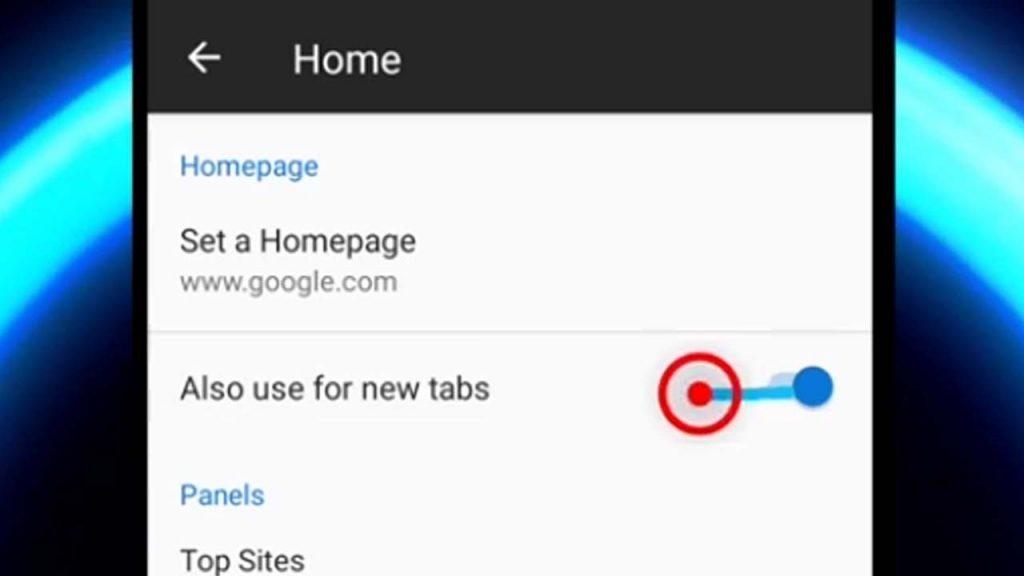
How to Increase Font Size on Firefox Android
Firefox doesn’t have its way of increasing font size, the only way to do this is by increasing the size of your fonts from your phone’s settings.
So, since most Android phones have their settings on their notification panel, well then, swipe down your notification panel, and then tap the Gear Icon.
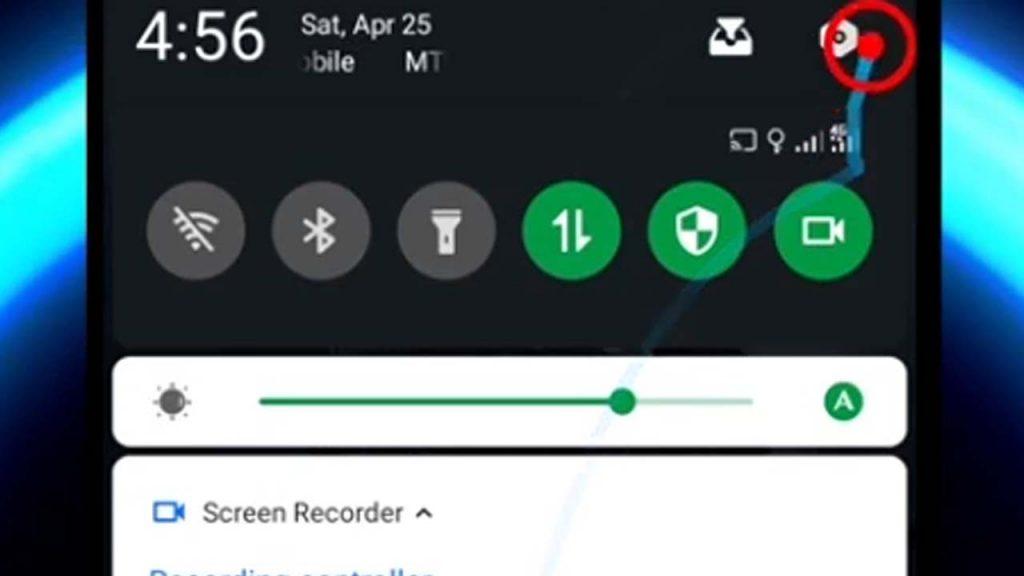
Depending on your phone, you may see a search bar or not. If you have a search bar, tap it and then type “Font”. Then tap Font Size.
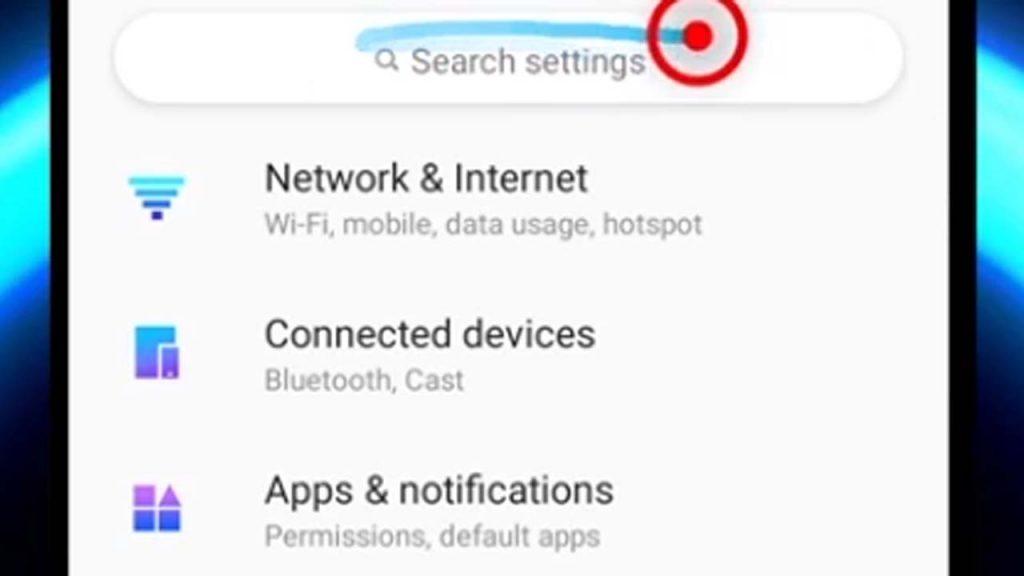
If you don’t have a search bar, scroll down until you find “Accessibility”. When you do, tap it.
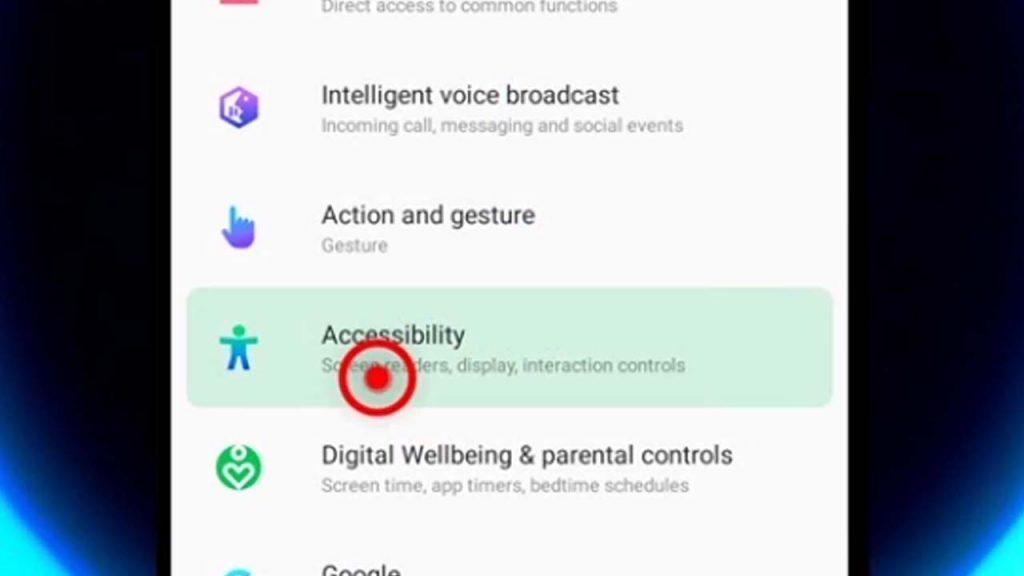
Look for “Font Size” and tap that as well.
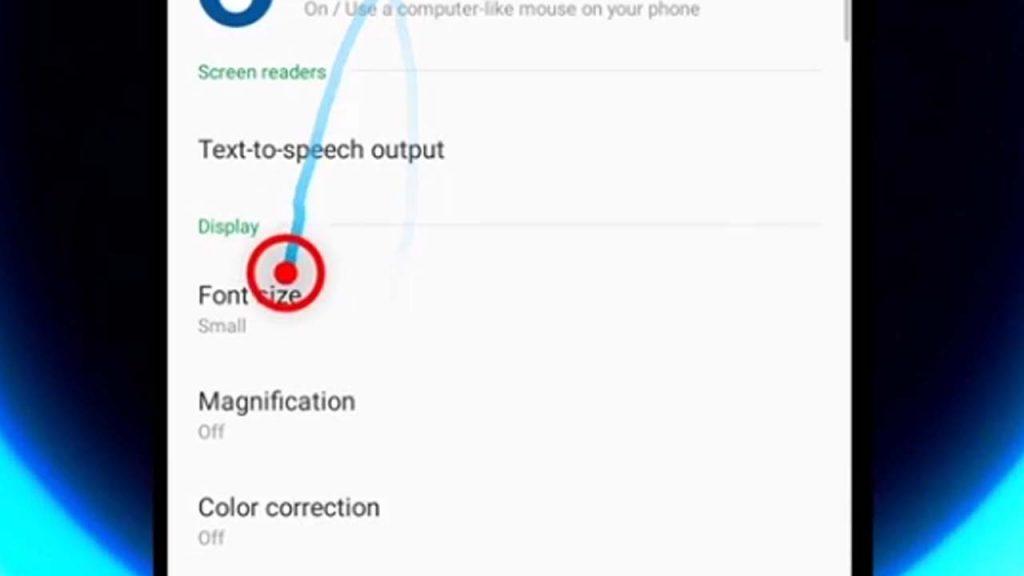
Finally, adjust the slider you see to increase the font size, or reduce it, if that’s the road you want to take.

After adjusting your font size, head back to Firefox and scroll up or down, you should notice that the fonts have been increased.
How to Block Ads with Firefox
I mean, I am sure why you’d want to block ads and I wouldn’t blame you. Some websites just have terrible ads and multiple tabs opening when you tap a link.
When things like that happen, what you need is a Browser that can block ads.
On Firefox, if you want to block ads, you’ll need an extension called UBlock. It’s free and works well. Let’s begin.
While on your Firefox browser app, tap the options menu (3 vertical dots on the top right) and then tap Add-ons. This will show you your Firefox Addons.
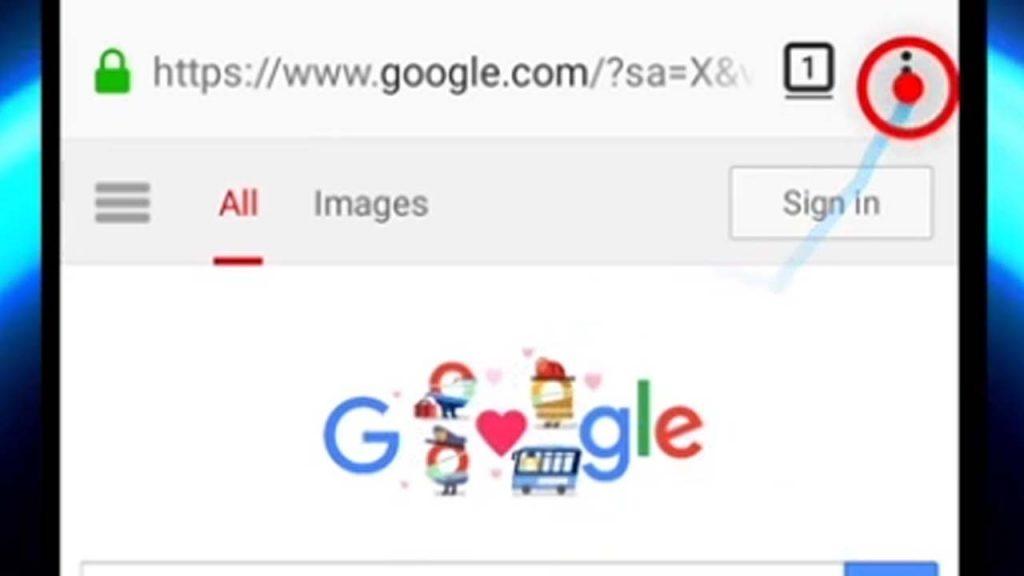
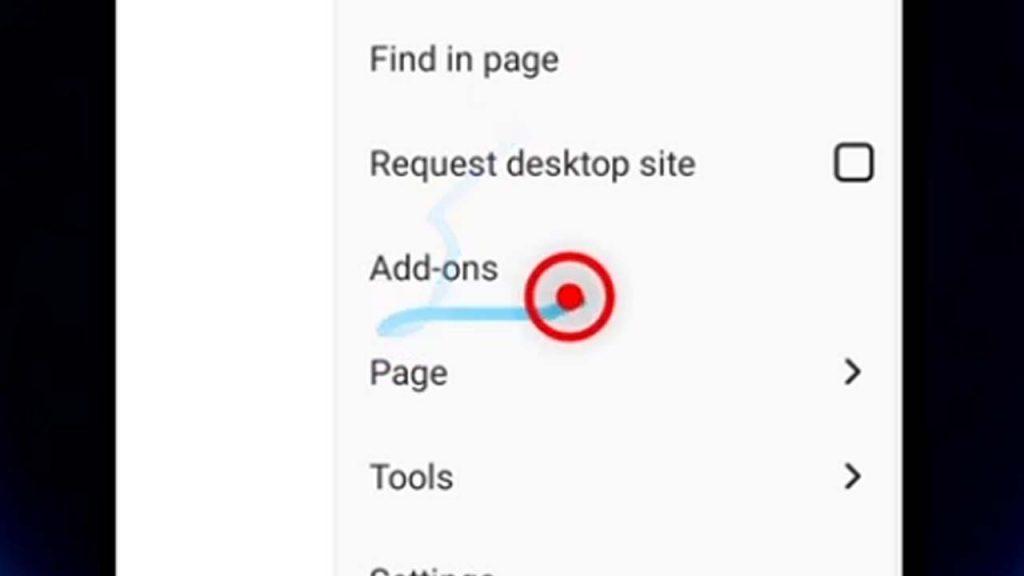
Tap the Browse Firefox’s Recommended Extensions, a new tab will be opened, wait for a while for it to load.
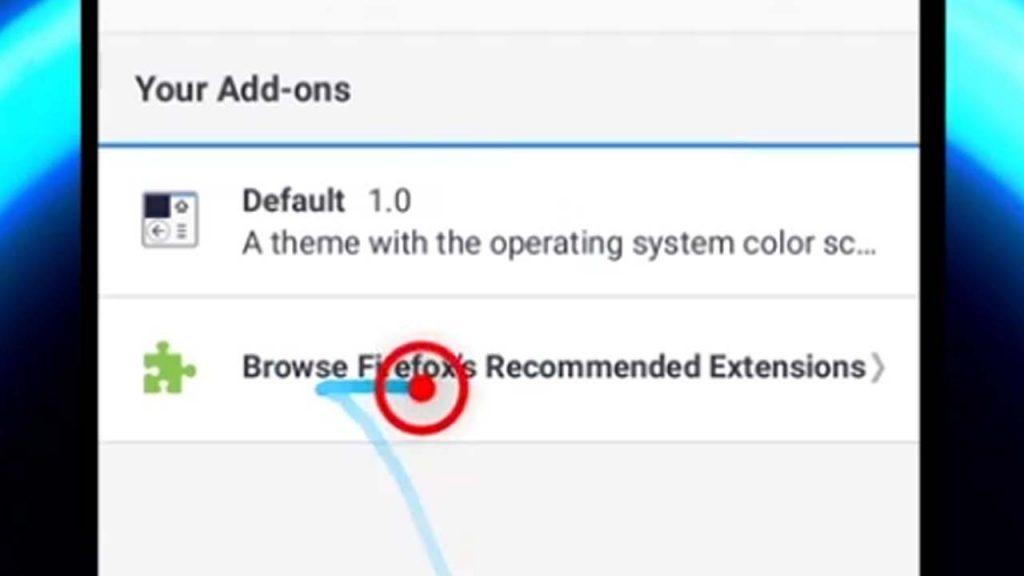
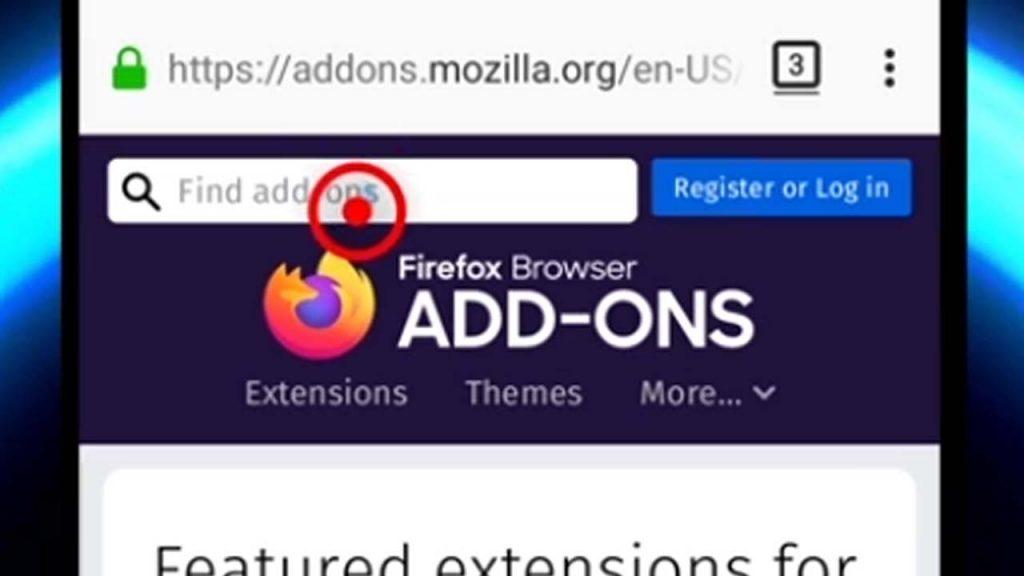
When the new tab is done loading, tap the search bar you see at the top and search for UBlock. If you’re already on your Firefox app, you can tap any of the UBlock links I have put up, it will take you directly there.
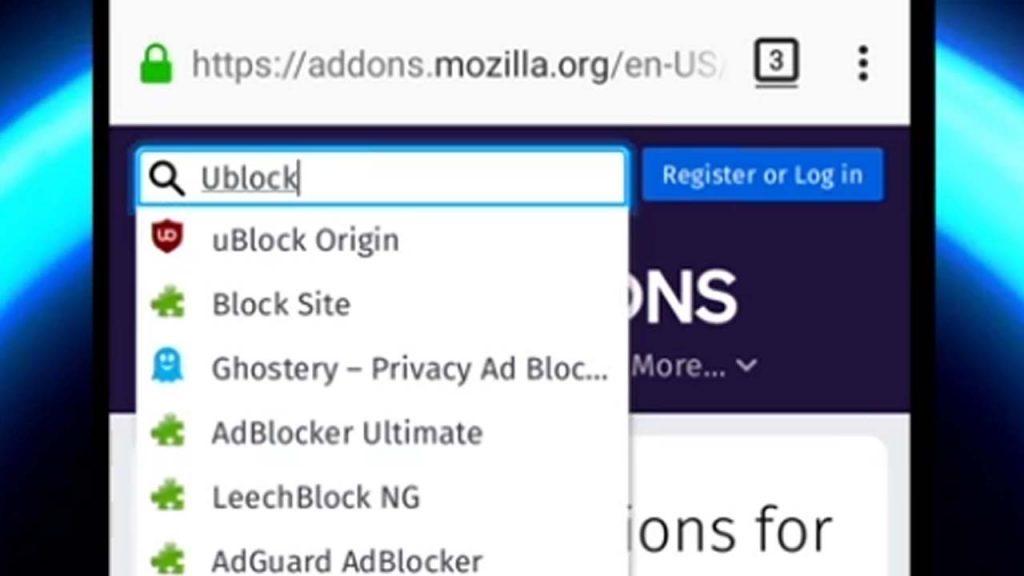
After searching for you UBlock, click the one you can see in the picture below.
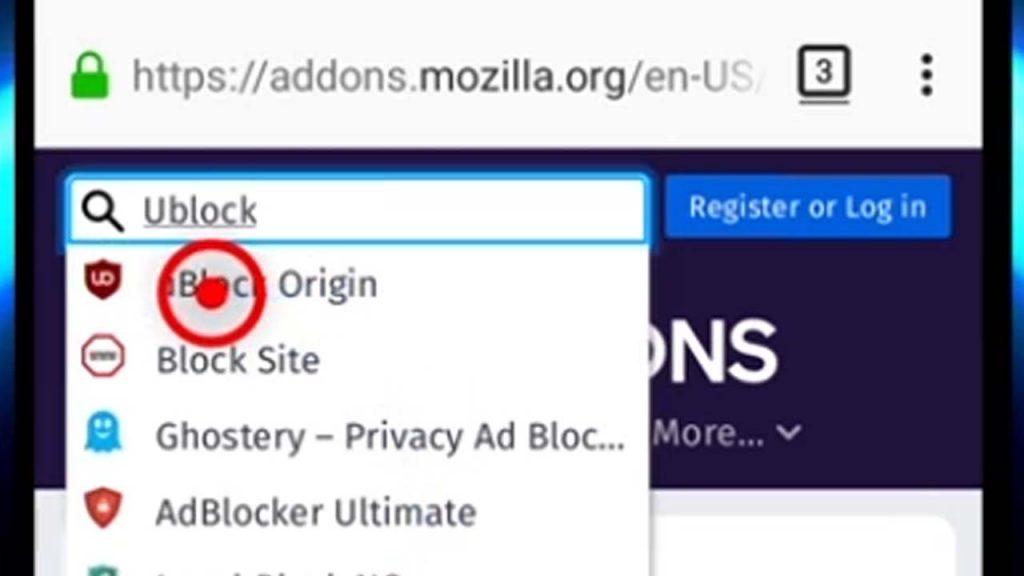
After clicking, wait for a while for it to load, when it does, tap the blue button that says “Add to Firefox”, wait for a while again and the tap “ADD” when it comes up.
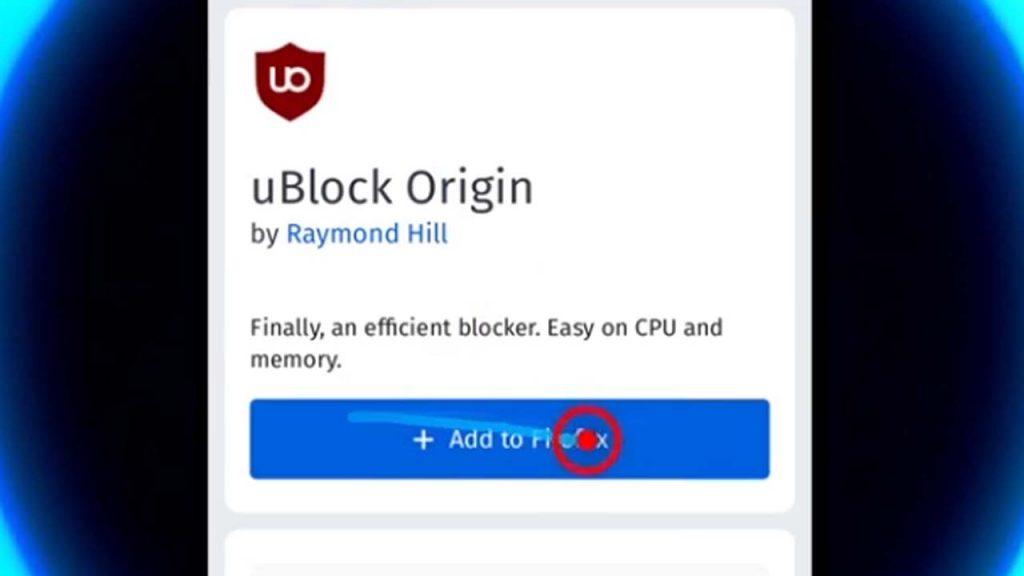
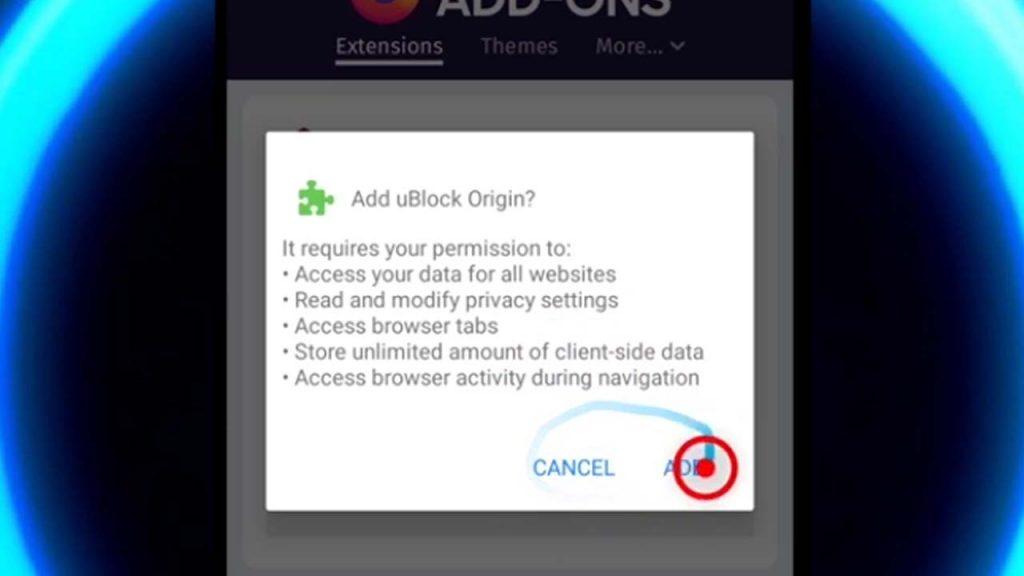
How to Block Autoplay on Firefox
Autoplay stops media files like videos, audio etc. to stop automatically playing, this is good if you want to save data or don’t want your phone to make any sound while you’re browsing.
For this to work, you have to change it from the settings. On the Firefox app, tap the options icon and then tap Settings.
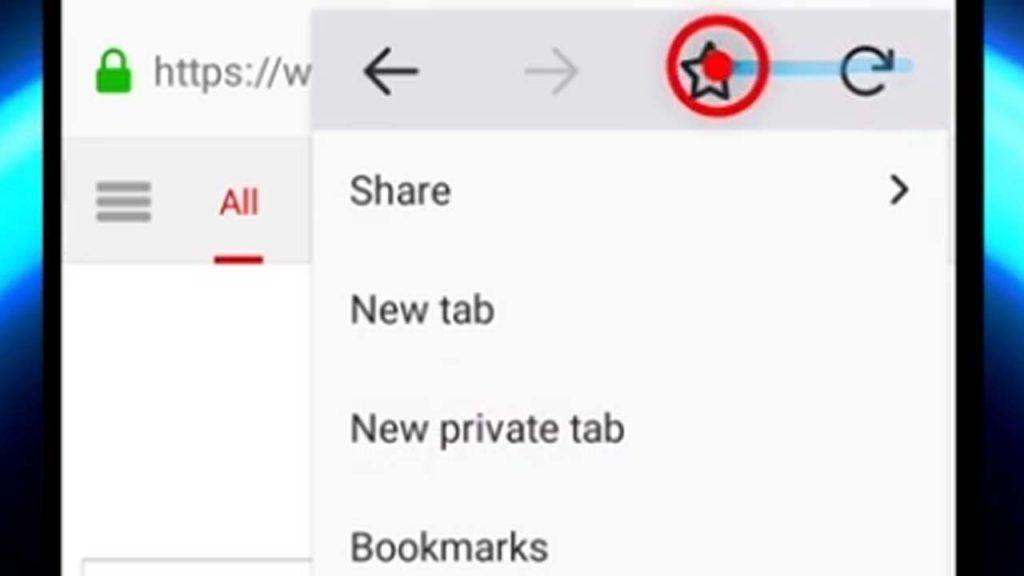
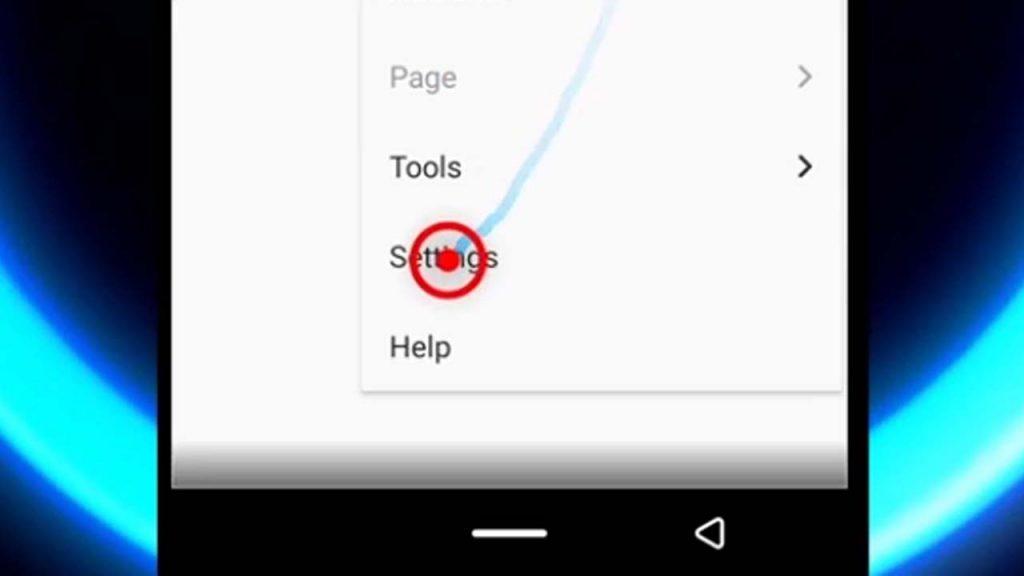
Go down till you find Advanced, tap it and then tap Allow Autoplay.
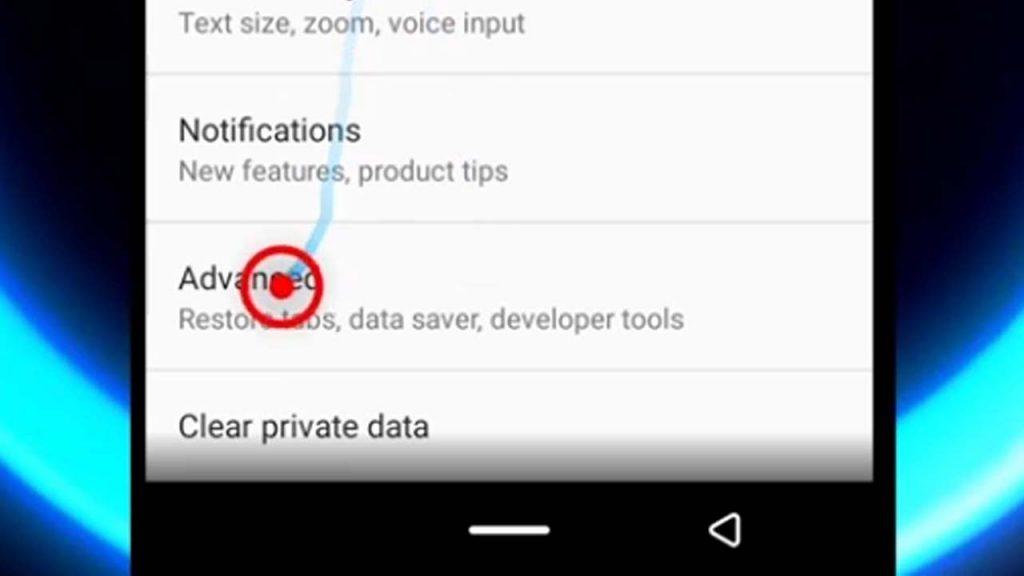
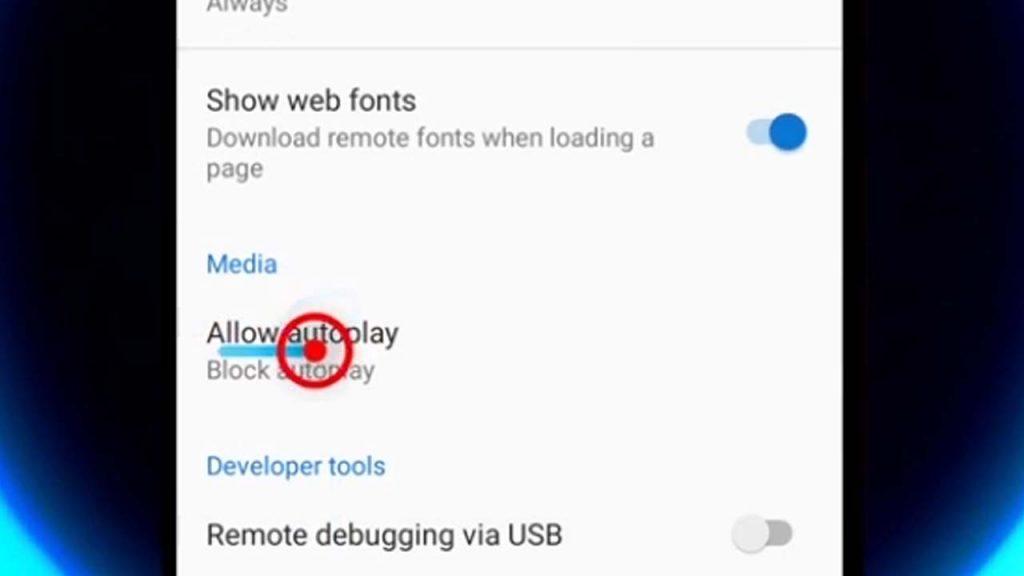
From here you can decide to allow or block, you can see what it looks like when it’s blocked.
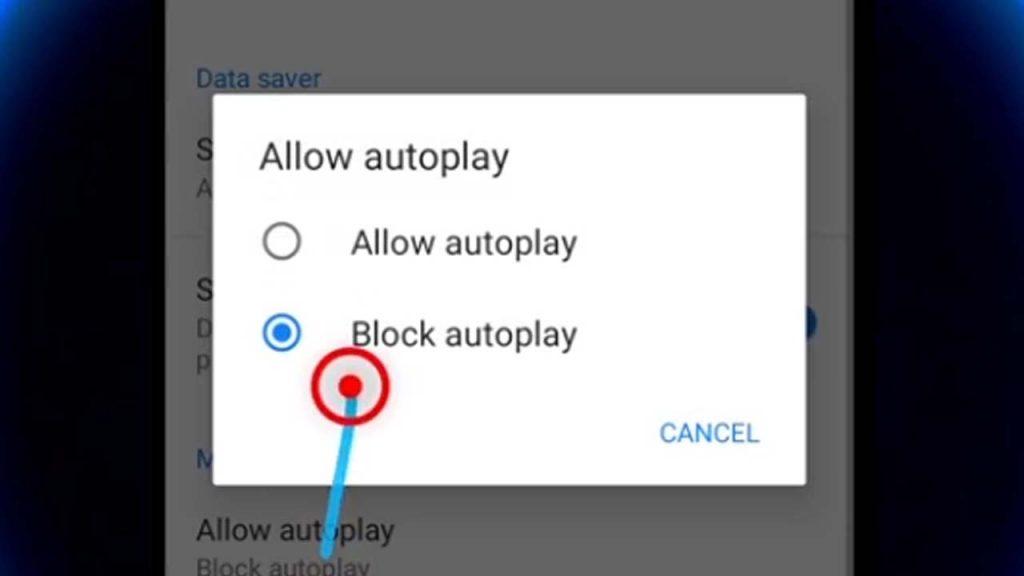
How to Activate Dark Mode on Firefox
Dark mode can be a big improvement in your browsing experience if you like dark colors, although Firefox doesn’t have one like Chrome or UC Mini, developers do the needful by bringing this feature via extensions.
Remember how we got the UBlock extension? Well, this time, instead of searching for UBlock, just search for “Dark” when you get to the extensions page.
Select Dark Reader and Add it to Firefox, just like how we did when we were adding the UBlock AD Blocker.
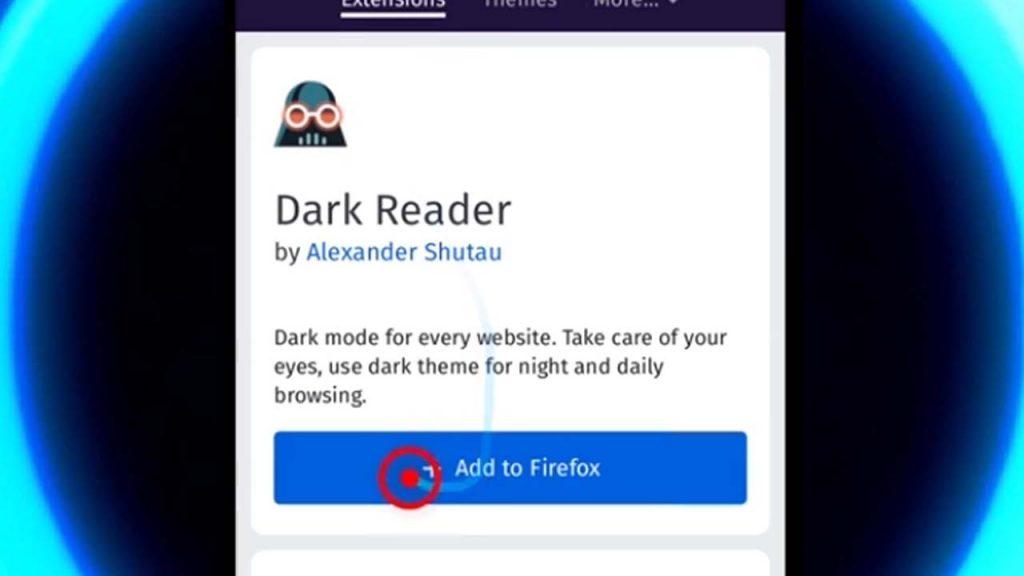
When you’re done adding it, head over to any website and see the new look.
This is what Google’s homepage looks like when you use Dark Reader.
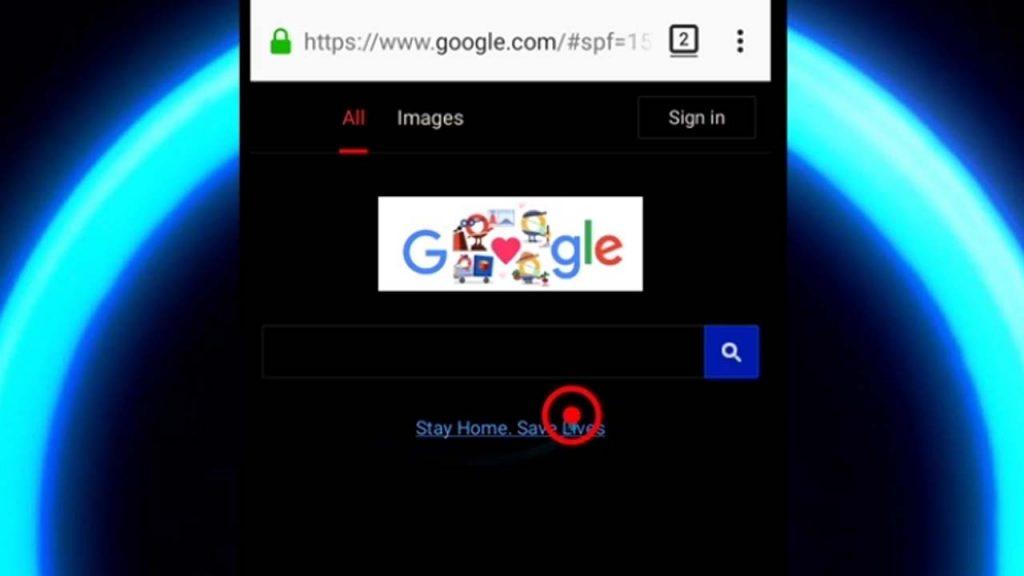
How to Reset Firefox
There are 2 ways you can do this, within the app and outside the app. I’ll show you both, don’t forget that you can watch every step in the video above.
Alright, so to do this within the app, go to settings by tapping the options button and tapping “Settings”
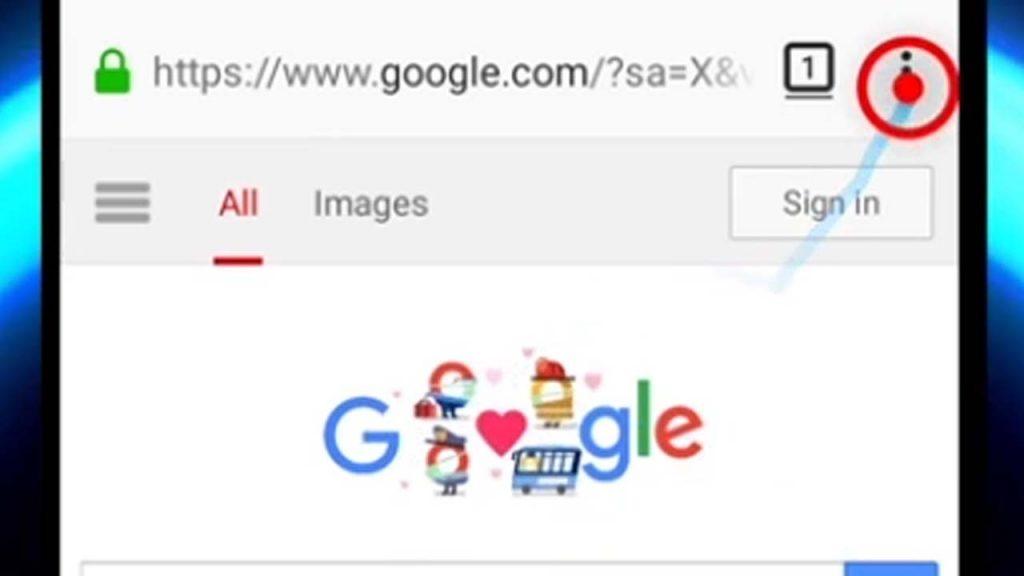
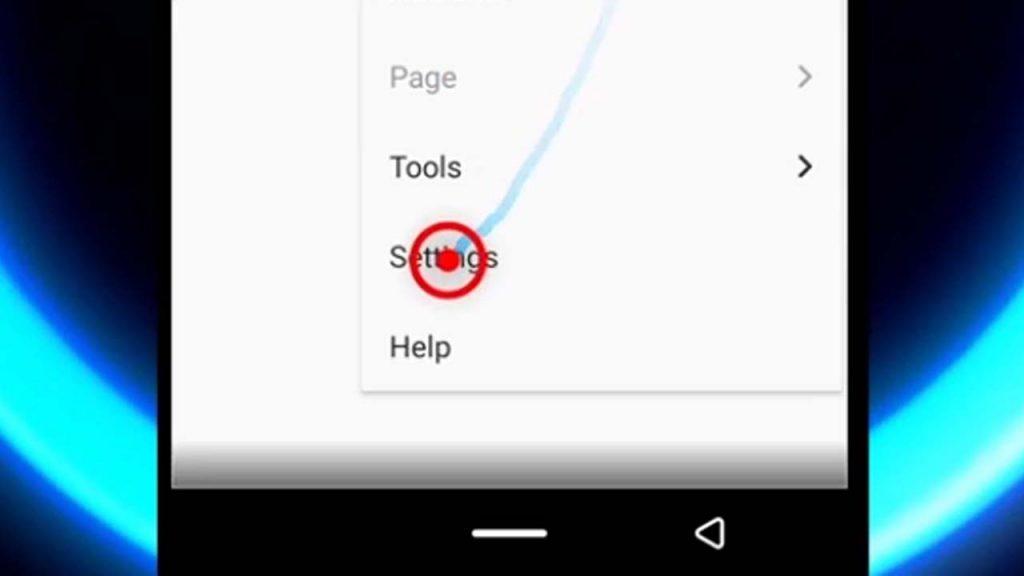
Scroll down a bit till you find “Clear Private Data” and tap it.
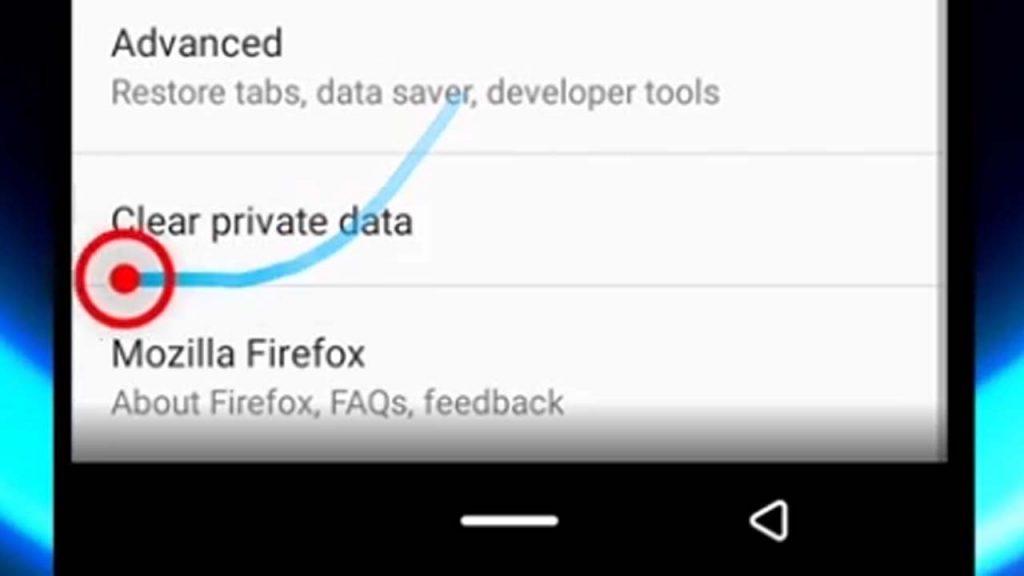
Now, select all the options you want erased from the browser, select all if you want to do a total wipe and then tap “Clear Data”.
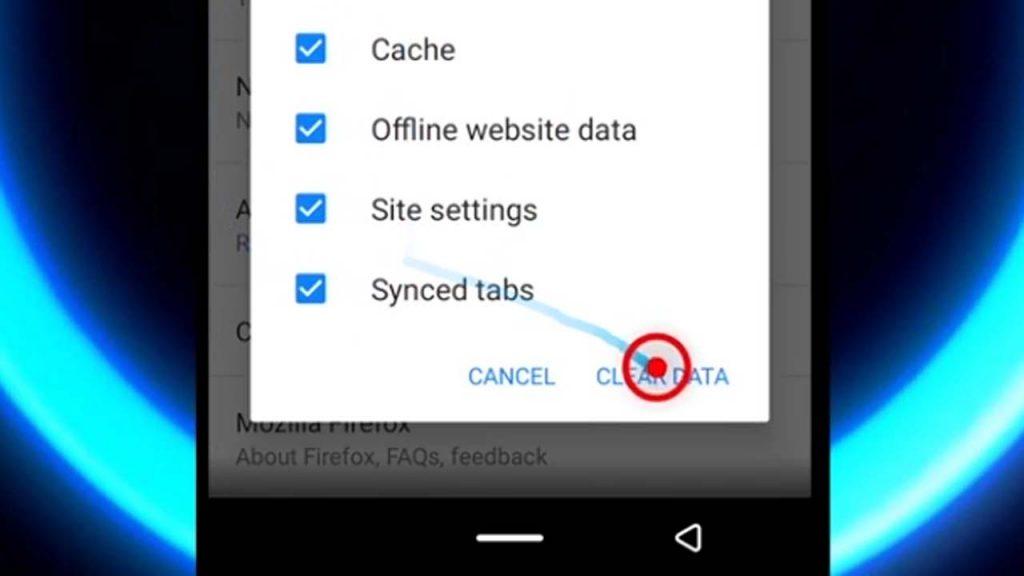
The second way involves going to your phone’s settings, apps, select Firefox and the tap Storage, from there, tap clear storage.
Why Firefox May Get Slow on Android
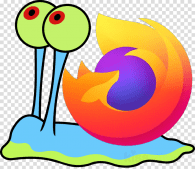
From my use of this browser, it isn’t really slow. It is heavy though so if you have a cheap or an old phone, this browser is going to be slow.
I’d suggest you get a good device that’s fast and can handle a lot.
If you’ve got one of those and the browser is still slow, you should reduce the amount of extensions and themes you’ve downloaded.
Just keep the ones that are very important.
Conclusion
Firefox is one of the oldest browsers you’ll find on most devices today, even though the app is quite easy to use and understand, sometimes things just get a little too complicated to remember.
Well, I hope I have been able to teach you something new with this article.
Let me know if you have any questions, suggestions, etc.
You’ll probably be giving me an idea for my next article, or an update to this one.
Until next time, stay awesome.
My name is Shaibu.




Offline pages: there is no Pages option in the menu, let alone Save as PDF. That option has been removed for years. When you copy-paste from others (i.e. plagiate), at least check the facts.
I approved this cause yes, the option has been removed. I just haven’t had the time to make an updated article and deleting it is bad for the site. I made the article a long time ago and because the article got corrupted (due to server errors) the date changed. But please I write the articles on this website myself. The screenshots you see are from my old phone. Thank you.