Although there are a lot of app locking apps on the Play Store, the best is the Smart AppLock (App Protect) by ThinkYeah Mobile.
Smart AppLock is a free Android app that currently doesn’t need you to pay anything to use any of its features. It is also one of those apps that cannot be uninstalled without using a password.
You can lock or unlock your apps with it using a pattern, a PIN or your fingerprint. It’s the whole package.
In today’s article, you’re going to learn how to use the Smart AppLock app, step by step. I’ll show you how to use it to lock your apps so they can’t be accessed without a password.
Step 1: Download Smart AppLock
Download Smart AppLock by clicking here.
The link above will take you to the Play Store, you’re going to see the Install button. Tap it and wait for the app to get downloaded to your Android phone.
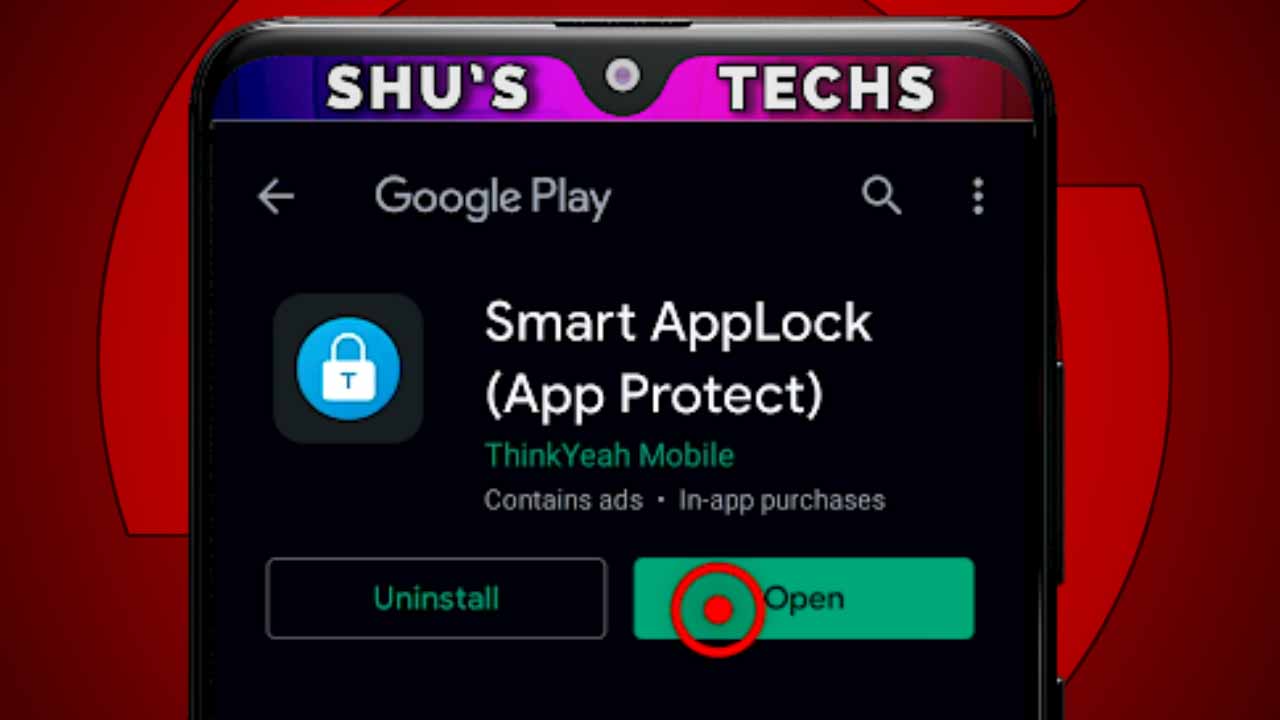
When it’s done downloading, tap the Open button.
Step 2: Initial Setup
When you open the app for the first time, the image below is what you’re going to see.

Tap the Start to Use button to continue.
You’re going to get an option to add a Boost shortcut to your home screen.

Although I don’t think this is necessary, if you decide to tap ADD, a button is going to show up on your phone’s home screen. Tapping the button will clear your RAM when the phone slows down.
So if you’re interested in that, tap ADD, else tap CANCEL.
I do not need this feature, so I tapped CANCEL.
Step 3: Lock Apps
At this point, you should be on the main interface of the app. Right below the lock image is the Enable button.
Tap it.
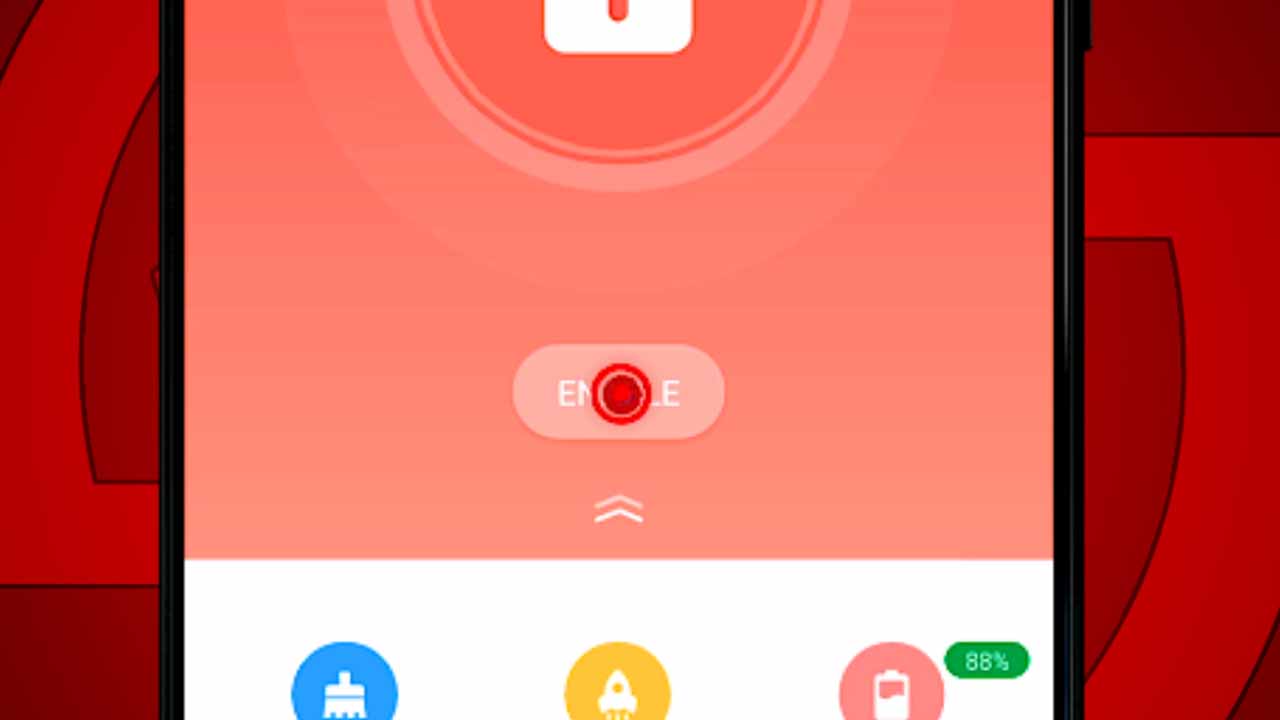
The app is going to show you a list of all your apps, go ahead and select the ones you want to lock.
I’ll suggest including Settings and Google Play Store among the apps you’ll be selecting. I will tell you why later on.
You’ll see a blue checkmark on the apps you’ve selected.

Don’t get confused when you see some apps that were automatically selected. They are just the apps Smart AppLock thinks you should be protecting.
When you’re done selecting the apps you want to lock, tap Enable.

At this point the app is going to ask you to input a pattern. You won’t be able to use a PIN right now, but I’ll show you how to switch to that later on.
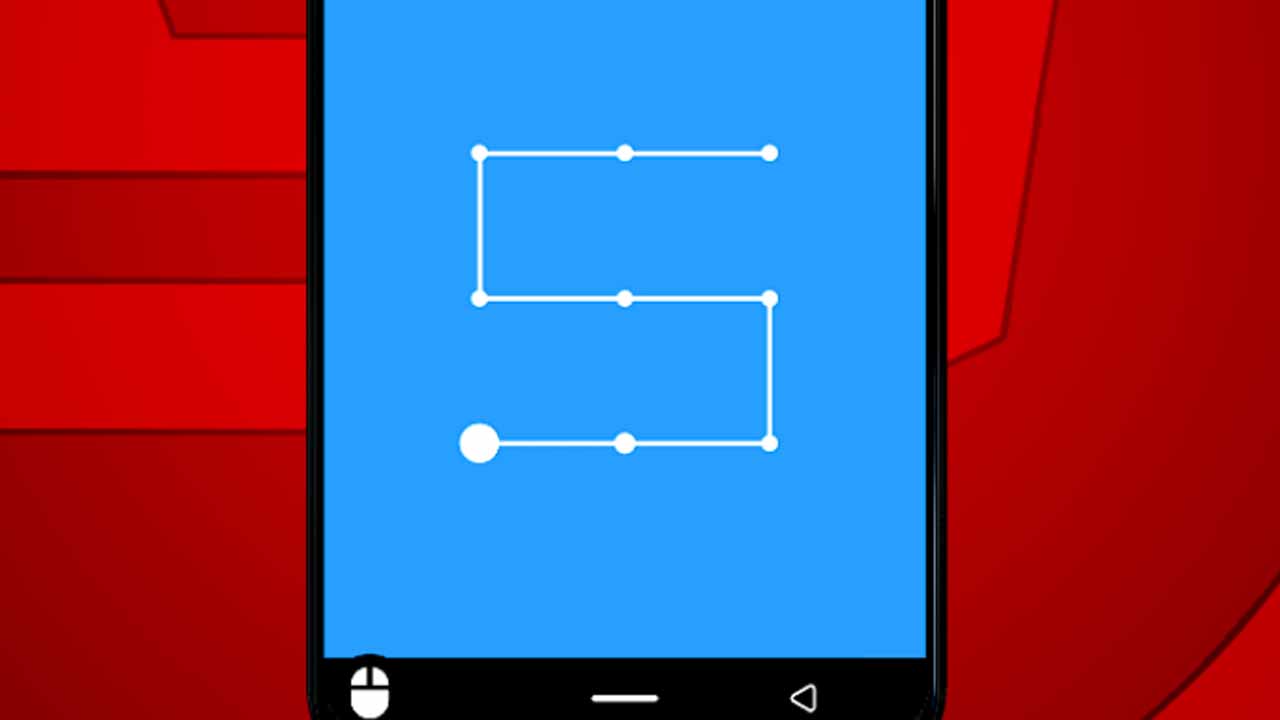
So above I’m using the “S” pattern. That’s not very secure, so please make yours a lot more secure.
You going to have to do it twice to confirm the pattern.
After that, tap Done.

The image below shows you how a locked app is going to look like when you try to access it.

I tried it using the Gmail app.
Step 4: Stop Smart AppLock from Being Uninstalled
This is one of the best things about this app, it stops apps on your phone (including itself) from being uninstalled unless the password you’ve created is used.
This is good because if the app can be uninstalled, then anyone can just uninstall it if they want to have access to your locked apps.
Luckily, that’s not the case here. So here is a step by step way of doing this.
Step 1: Tap the System tab.
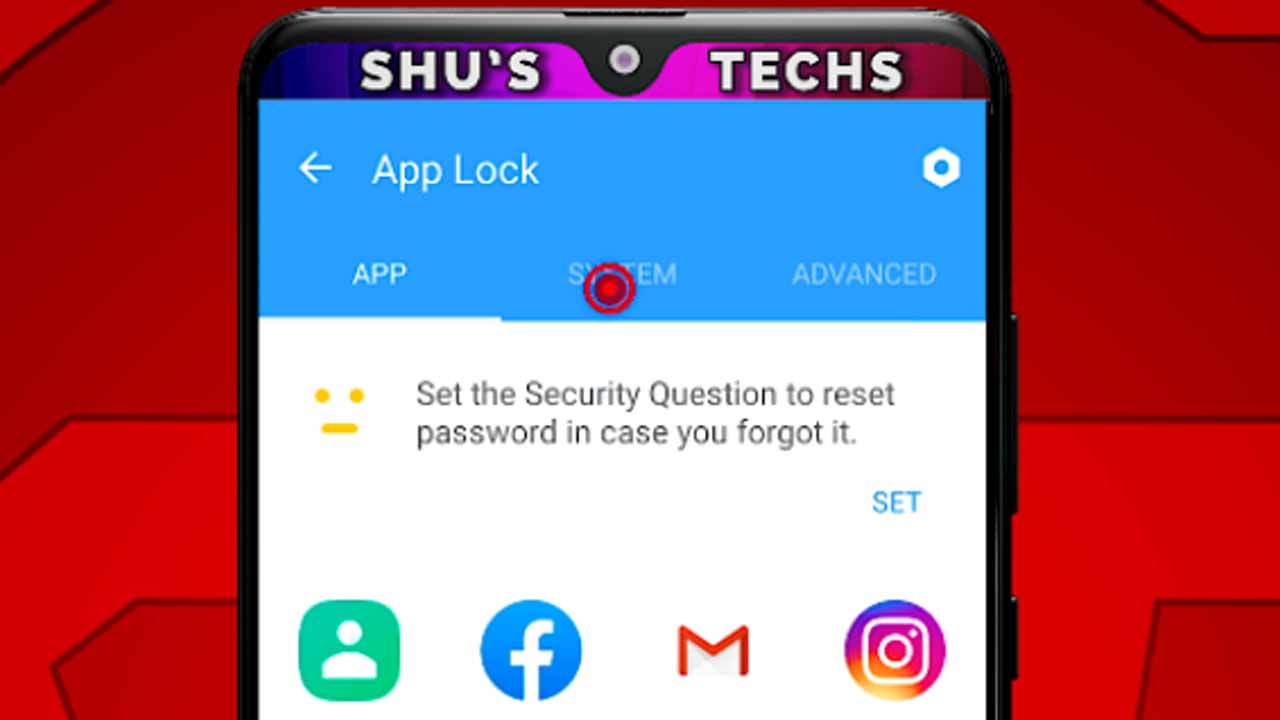
Step 2: Tap the lock icon next to Install/Uninstall.

If this is your first time using the app, you’re going to have to set a way to get your password if you forget it.
Step 3: Tap OK, so you can set a way to get your password if you forget it.
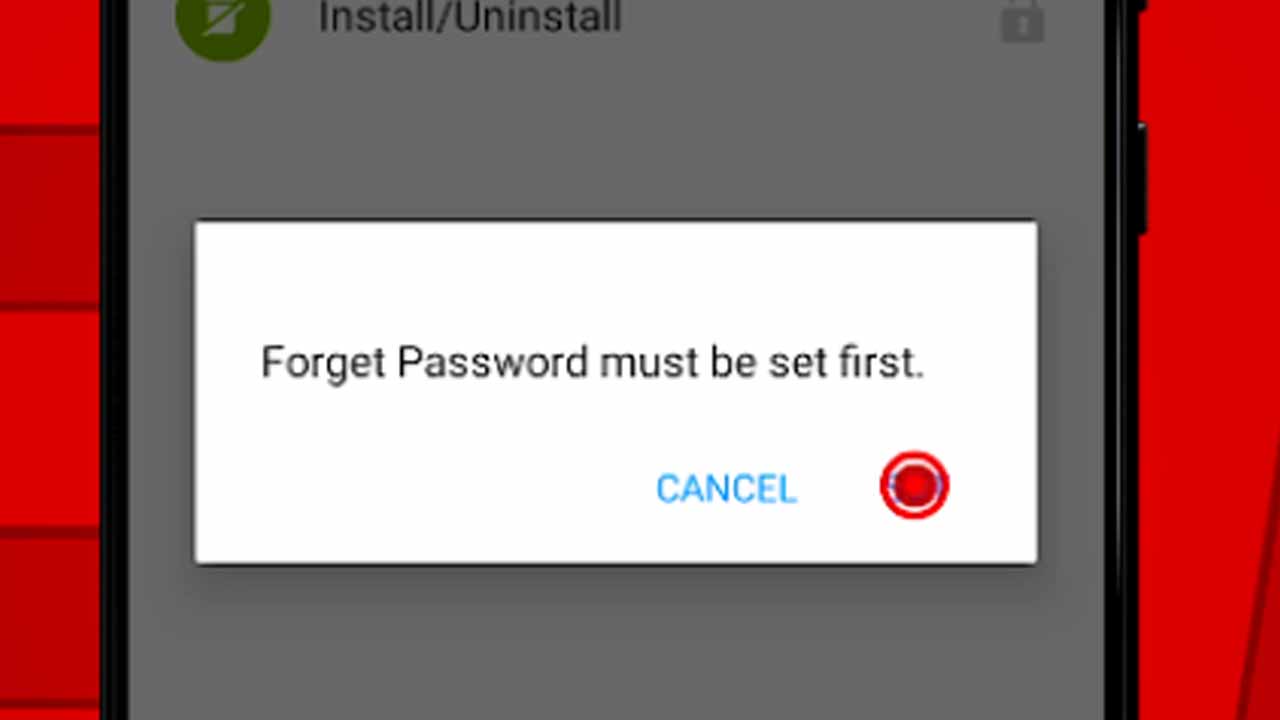

Step 4: Select your preferred way of retrieving your password.
You get 2 options here, resetting your password via Email or by Question and Answer.

I’ll suggest choosing Authentication Email. This way, you’re going to get an email sent to the address you specify when you forget your password.

Question and Answer can easily be used by people that know a lot about you.
If your email app is also locked, then you may have to use a computer to access your email or use a browser on your phone.
After you’re done, move to the next step.
Step 5: Tap the lock button next to Install/Uninstall again.

Now, whenever anyone tries to uninstall an app from your phone, they are going to have to input the pattern/PIN you’ve set.
That’s basically all you have to do to use this app for locking your app.
Smart AppLock Recommended Settings.
Although you’ve learned how to use the app, I’m going to be showing you a few settings and why you should apply them.
This way you can make sure the app is keeping your privacy safe.
First, you have to tap the Settings icon on the top right to get to the Settings screen.

When you do, you’ll see a list of options that may seem overwhelming, but don’t worry, I will be explaining what they mean.

Enable
You can toggle this switch to activate or deactivate the app. Ideally, the switch should be left enabled (which is why it is blue) so it can continue locking your apps.
Turning it off will disable any form of protection Smart AppLock can offer.
Switch to PIN or Pattern
In the Security section, the first option you’re going to see is Change Password. You can use it to either change your password or switch to a PIN if a pattern is not what you want to use.
Step 1: Tap Change Password.
Step 2: Select your preferred security option (Pattern or PIN).
In the second image, I selected PIN code.

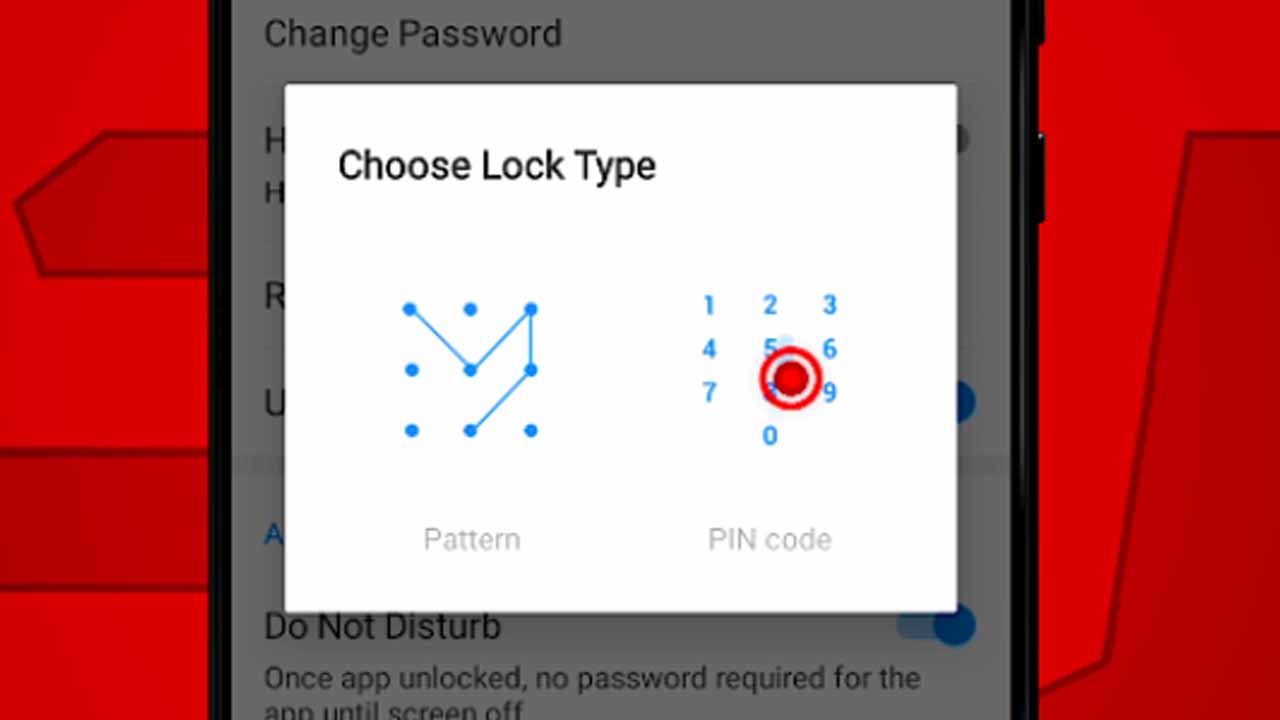
Step 3: Input your PIN code and tap the checkmark. You’re going to do this twice to confirm your new PIN.
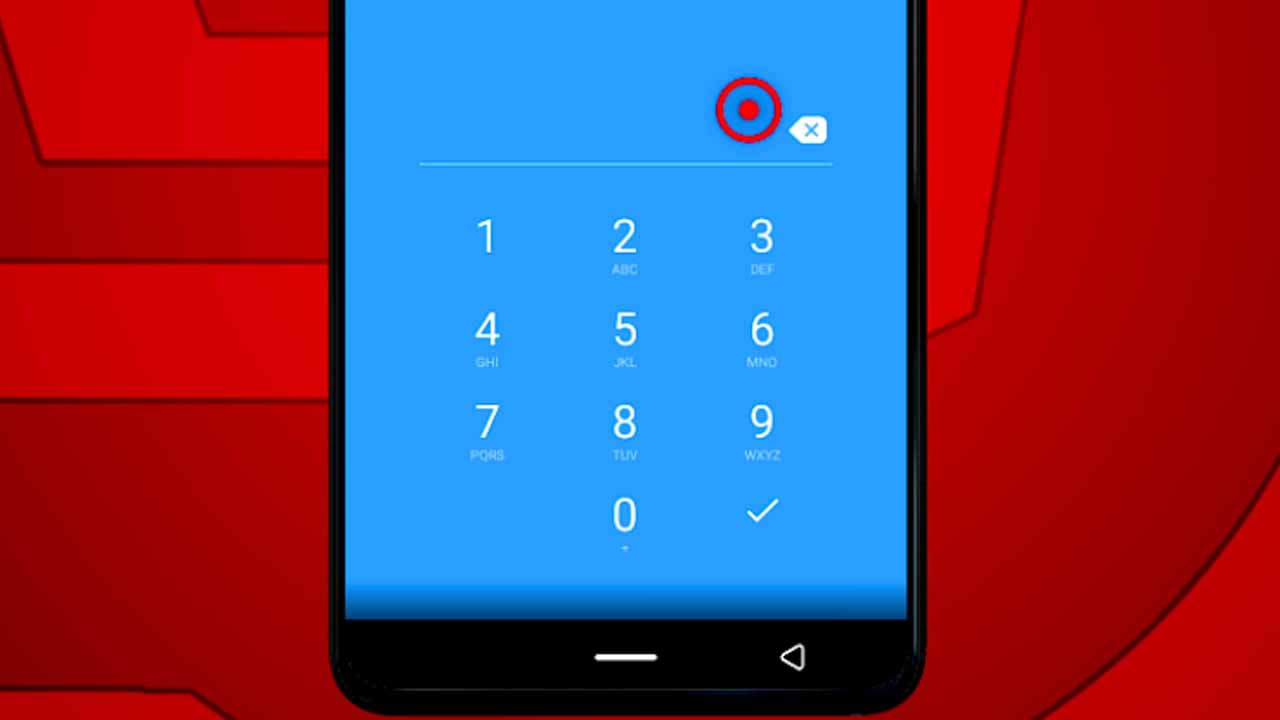
When you’re done, tap Done.
Hide Pattern Path
If you’re going to be using a Pattern, it’s recommended you hide the its path so no one can see how you unlock the app.
Turning this on is recommended.
So tap the switch on the right to turn it on.
Retrieve Password
We already talked about this earlier, if you want to change how you can retrieve or reset your password, this is the option you should go to.
I’ll recommend using Authentication Email.
Unlock with Fingerprint
I’ll suggest disabling this because you already have your fingerprint to unlock your phone, using it to unlock your apps is just redundant.
Plus, funny things like people using your finger to unlock apps while you sleep happen.
So, I’ll suggest you turn this off.
Do Not Disturb
If you keep this enabled, whenever you unlock an app, the Smart AppLock won’t ask you to input your password again until you turn off your phone’s screen (press the power button).
I will recommend turning this off if you’re really concerned about your privacy. If you’re not, then just leave it turned on.
If it’s on, you won’t have to input the password each time you try to access an app until you press the power button.
Vibration Feedback
Enabling this will make the phone vibrate as you input your pattern or PIN. If you don’t want this, you should disable it.
After you’re done enabling or disabling all the settings, you should end up with an interface similar to the image below.

There are other options in the Advanced tab that I think are not necessary, however, I’ll say a few things about them but won’t go deep.
Intruder-selfie Alert will take a selfie of anyone who inputs your code (PIN or pattern) wrongly. This is something that can happen to you as well.

So unless you have enough space on your phone for awkward selfies, I won’t recommend enabling this option.
Next we have the Disguise Cover, this is just a way to hide the app from anyone using your phone. I don’t really recommend it either but it’s something you can play with.
Conclusion
Earlier, I promised to tell you why I recommend locking up your Settings and Google Play Store apps.
Well, besides stopping anyone from uninstalling your apps from the Settings option, you can also stop them from resetting your apps.
From your phone’s settings, anyone can reset an app, which means it’s going to make the app seem like it is the first time you’re using it.
All your data is going to be lost if you don’t have a backup. You don’t want that. With the Play Store, anyone can install or uninstall apps. So keep it locked as well.
I believe I’ve covered the most important aspects of the Smart AppLock app, but if you have any concerns or questions, make them known and I’ll respond as fast as I can.
See more tutorials like this or get on my YouTube Channel to get tutorials early.



