Okay so today, I am going to show you how to Zip files using your Android device.
You’ll know how to create multiple parts or just a single file. You’ll also learn how to add passwords to the zip files so they can be protected (try not to forget the passwords you may create).
Finally, I’ll show you how to extract zipped files and then I’ll recommend some free zip file openers for your Android device.
Hi, my name is Shaibu and you’re on Shu’s Techs, the website where I do the research and you get the results.
Here, you’ll get Android phone reviews, games, apps, tips and tricks and recommendations.
If this sounds like something you’re interested in, make sure you subscribe so you can get notified whenever I publish a new post.
With that being said, let’s get to today’s topic: ZIPPING AND UNZIPPING FILES ON ANDROID.
RAR

In order to zip files on Android, the first app I’m going to recommend is RAR. It is free and it’s the only app I use (after testing several apps) for any form of file compression on my Android device.
Don’t worry, I’ll recommend 7 other apps you can use for zipping and unzipping files.
The only thing you won’t like about RAR is that, it has ads (but you can turn off your internet if you find ads annoying, before you use it or just buy the app if you find it useful).
So, install RAR by downloading it for free from the Play Store, using this link – https://play.google.com/store/apps/details?id=com.rarlab.rar
Once you’re done installing it, follow the steps I’ll be showing you.
When you open up RAR, the first thing you’re going to see is a box asking you to Allow the app to access your files, tap ALLOW.
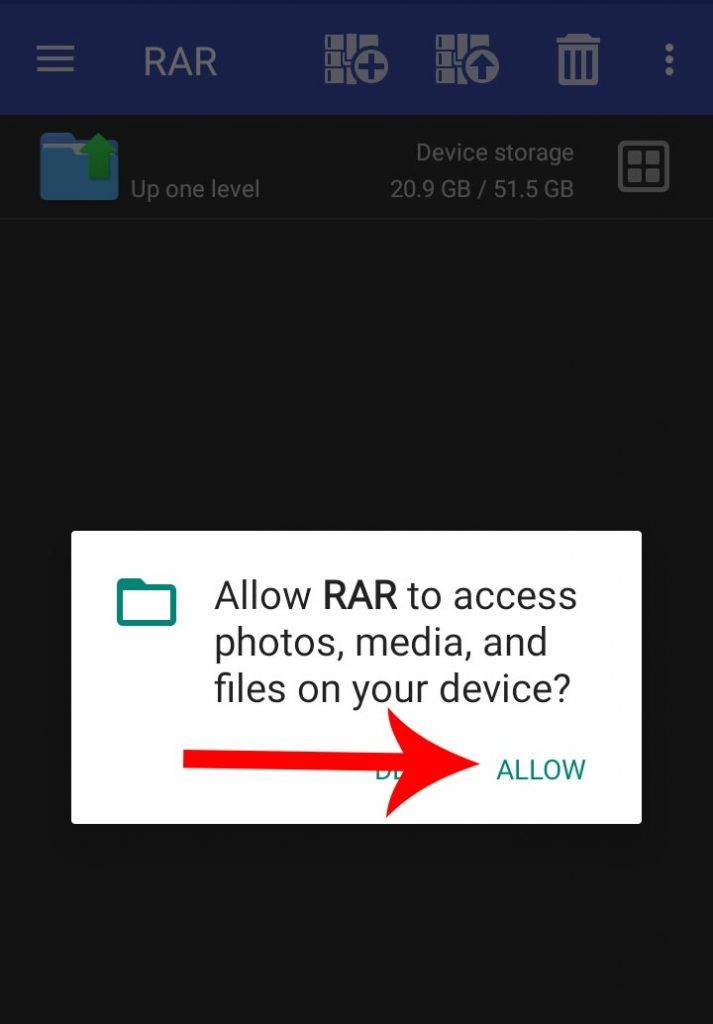
Next, you’re going to get notified that advertisements will be shown to you. You can pay to remove them or not.
For now, just tap OK, because we want to use it for free.
When you tap OK, you’re going to see a list of all the files and folders you have on your phone’s internal storage.

The ones that begin with a dot are the hidden files you have on your Android phone, but RAR shows them to you by default.
I specifically created a folder called “Compress” for this tutorial and in it, I have a folder that has the OBB file for an Android game.
The size of the file is 144MB and it’s the file we are going to be compressing.

HOW TO COMPRESS (OR ZIP) FILES ON ANDROID WITH RAR
There are multiple ways you can do this, but the easiest way is by tapping the checkbox at the right side of the file you want to compress and then tapping the “plus” icon at the top.
After tapping the plus icon, you will be shown a few options.


By default, the compressed file will be saved in the same folder where the original file is.
But if you wish to change the location you want the compressed file to be, you can do that by tapping the “BROWSE…” button and then navigating to where you want it to be.
For this tutorial, I’m just going to leave it as it is.
Next is the name of the compressed file. The RAR app takes the name of the file you want to compress and automatically assigns it as the name of the compressed file to be created.
What you’ll notice here is, the name ends with a “.rar” extension.
You can easily change that by hitting the “zip” button at the left side of the screen to change the extension to “.zip”.

If you wish to add a password to the zip file, all you have to do is tap the “SET PASSWORD…” button on the right. You will be presented with a space for you to type the password in.

Now, you can see the password you’re typing by tapping the checkbox below the space so you don’t type a wrong character while you’re setting it.
Yes, I also wish they’d put a space to confirm the password… well, just be careful.
When you’re done hit “OK”.

Well then, you’re now set to start compressing the file, all you have to do now is hit “OK” at the bottom-right and in a few seconds, your file will be compressed.
Once it’s done, you’ll see it in the folder where you specified.
Since we didn’t specify any folder in this tutorial, it’s going to be saved in the same location as the original file.

And remember we set a password (12345) for the file.
You should try making your passwords hard to guess. However, this depends on what you plan to compress.
Now you have a compressed file. Don’t forget to share the password with people you plan to share the zip file with.
HOW TO EXTRACT (OR UNZIP) A FILE ON ANDROID WITH RAR
Using the same zip file we just created, I’m going to show you how to unzip it, so we can see the what’s in the file (yeah, I know you already know what’s in it, just work with me here lol).
Remember, you can do this with any zip file you have on your phone. Not necessarily a zip file you created using the RAR application.
Okay so this is an easy process, all you have to do is tap the checkbox on the right side of the file you want to unzip.
Next, tap the icon with the arrow pointing up.
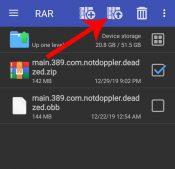
You can choose where you want the file to be saved by tapping “BROWSE…” and selecting a folder.
However, by default, the unzipped file gets saved in the folder where the zip file is.
You can also change the name of the folder that will be created after the file has been unzipped, but for now just leave it as it is.
Leave every other thing as is and tap “OK”.
Now, since we created a password for the zip file, we have to put it in the space provided so the file can be safely unzipped.
If we had not password protected the file, we wouldn’t have been asked to enter a password.
So, put the password and tap “OK” and wait for it to finish extracting.
Once it’s done, you will be shown the extracted folder.
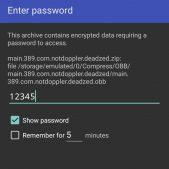
HOW TO CREATE MULTIPLE ZIP PARTS
Back when Zippyshare only allowed people to upload files that had a maximum size of 150MB, the only way we could share files larger than that was by splitting it (in other words, creating multiple zip files).
In this tutorial, the file we’re using is 144MB, I’m going to split it in 3 by making the maximum size of each part 50MB, let’s get to it.
When you get to the part where you change the extension of the file to “.zip”, this time don’t.
Just leave it as a “.rar” file.
Swipe left on the screen (or tap Advanced at the top-right), you’re going to see a list of options.

The fourth option is what you should focus on. Tap the space on the left and input the size you want each part to be.
For me, it’s going to be 50MB, so I’ll type 50, make sure “MB” is selected and then I’ll hit “OK”.
The compressing process for making multiple files takes longer sometimes.
If you have a phone with a fast processor, you won’t have to wait too long.
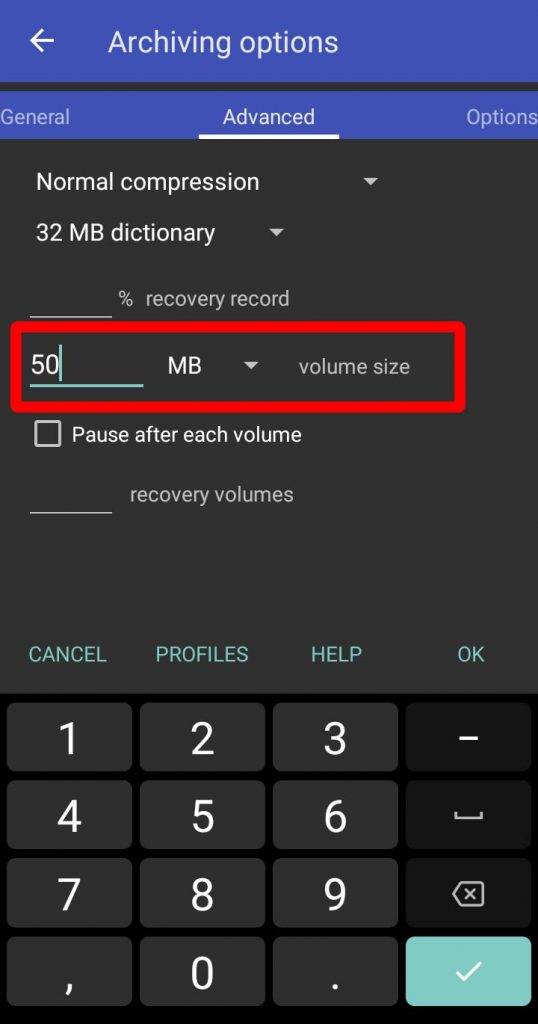

When it’s done, you will see the list of parts that have been compressed.
To extract a compressed file with multiple parts, first of all, make sure all the parts are in the same folder. Don’t have part1.rar in folderA and part2.rar in folderB.
Be sure they are all in the same folder.
Next, you can either tap the checkbox at the right side of the part1.rar or tap all the checkboxes each part has.
Don’t worry, either will work. I only check all the boxes when I feel like counting all the parts.
Next, tap the arrow pointing up at the top and follow the steps I’ve provided earlier from here.
This is how you use RAR on Android for your basic file compression and extraction.
I’ll be suggesting some other apps I’ve tried that can also be used for extracting and compressing files.
If you need tutorials on how to use them, please let me know in the comment section.
B1 ARCHIVER

B1 Archiver is a simple Android app you can use for zipping and unzipping different compressed file formats.
Just like RAR it is also free and requires all the permissions in order to read files on your Android phone.
It has a simple user interface that you will be able to understand in no time.
Although it is a light app, I’ve experienced it slowing down and sometimes freezing. This may just be a minor problem that can be fixed with future updates.
Something else I couldn’t do with this app is create multiple compressed parts for a single file (this could be a problem with my phone, I really can’t say).
Besides those, the app is really good when it comes to zipping and unzipping files on your Android device.
Click here to download B1 Archiver.
7ZIPPER

7Zipper is another really good Android file compression and extraction app. One special feature about it is the ability to drag and drop files, just like you do on PC’s.
Although the user interface isn’t that friendly, you will get to like it when you understand how it works.
It supports password protection for files and splitting compressed files and it has the ability to hide files in a vault called the “Hidden Cabinet”.
To access it, you’ll have to input a four-digit PIN you created, (or a fingerprint, if your phone has a fingerprint scanner) the first time you access the Hidden Cabinet.
You also get a recycle bin for those days when you’re not sure if you want to completely delete the files you have on your phone.
Check it out by clicking this link to download 7Zipper.
7ZIPPER 2.0

Just like 7Zipper, 7Zipper 2.0 is just a different version of the same app. They perform the same basic compression and extraction operations.
The only difference between them is the extra features that can be access by dragging the left edge of the app inwards.
For example, 7Zipper 2.0 has 2048, a really fun game where you merge numbers till you reach 2048, while 7Zipper has lots of calculation and measurement features.
Besides having extra functionality, you can just pick one and still find it good enough.
Click here to download 7Zipper 2.0.
ALZIP

Alzip is a very simple app with a modern interface compared to 7Zipper. You will find the most minimal settings for creating zip files on your phone.
Extracting is also very easy and it supports drag and drop as well.
To drag and drop files, you have to select multiple files, then tap and hold until the app shows you the floating files.
This application is for those who just want to zip or unzip files quickly, no extra features, no advanced zipping settings needed.
ASTRO

Astro can be seen more as a file manager than a file compression app. Regardless of this, you still get the ability to compress or extract zip files with this application.
The good part about this app is that it doesn’t contain any ads, which is why I put it on the list.
It is very similar to Alzip. Meaning, it has a very user friendly interface and it doesn’t have any form of advanced settings when it comes to file compression.
You don’t get to password protect your zip files with this app, and you can’t unzip a password protected zip file either.
Don’t care about advanced settings for your compressed files? Well then, Astro is the application for you.
Click here to download Astro from the Play Store.
WINZIP

WinZip is a popular Android app that can be used for zipping and unzipping files on your phone.
It has a really clean and easy to use interface.
Although you aren’t getting all the advanced zipping features, password protection is one of the functionalities you can have when you purchase the app.
You can also save your compressed or uncompressed files straight to your Google Drive from the application when you purchase.
Click here to download it from the Play Store.
ZARCHIVER

Zarchiver is the closest you can get to a different version of RAR. This application is one of the most recommended when it comes to working with archive files on Android.
It has all the advanced settings you can think of and it is free.
Password protection, splitting of files is possible with this app.
Although its user interface may be a bit unfriendly, using it for a while will make you an expert.
Click here to download Zarchiver from the Play Store.
FREQUENTLY ASKED QUESTIONS
Can I Open Zip Files On Android?
Opening Zip files can be easily done on Android by simply installing a third party app like RAR, Zarchiver, etc. the best part is, they are free.
Where Are Zip Files Stored On Android?
Although most apps let you choose where you want your Zip files to be stored, a lot of times, people forget to specify. So if you can’t find the zip file you created, it’s best to look for it in storage/android/data/folder created by the app. You’ll most likely find it there.
CONCLUSION
In this article, you have seen how to Zip files with or without passwords, or in multiple parts and how to extract zipped files using your Android device.
I have also listed a few Android applications that can be used for file compression and extraction which can all be downloaded for free.
Remember, if you need to understand how to use any of the apps, don’t hesitate to ask me in the comment section.
Smartphones have come a long way, file compression was only something that could be done with PC’s years back, this just shows you how good smartphones are getting.
Well, I hope you enjoyed reading this article.
If you have any questions or suggestions, make sure you leave them in the comments. You should also tell me what compression application you plan to use.
Will it be RAR, or will it be B1 Archiver, you let me know.



